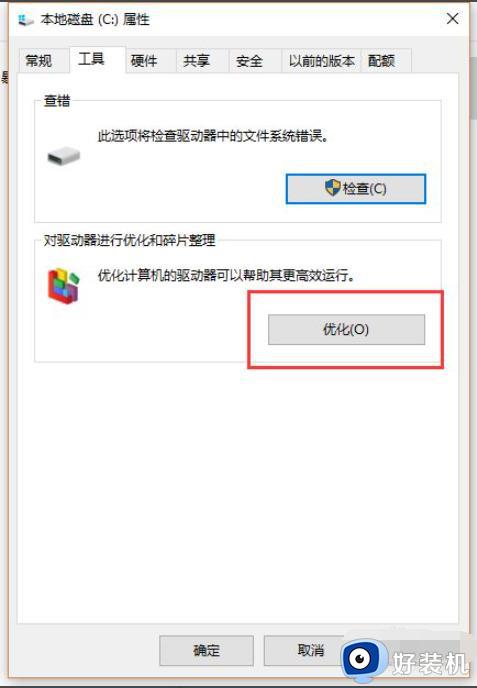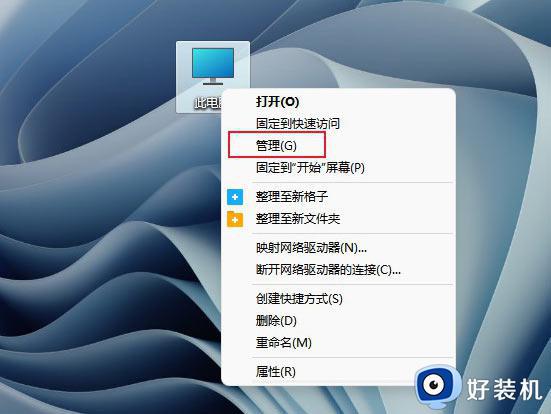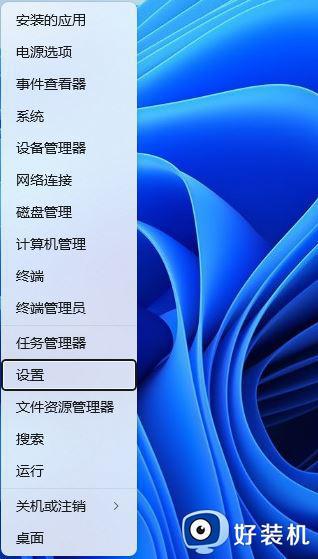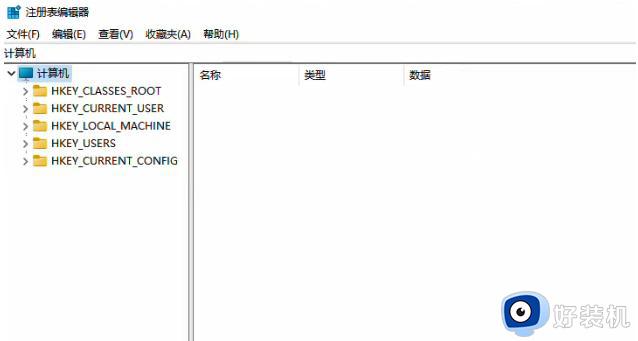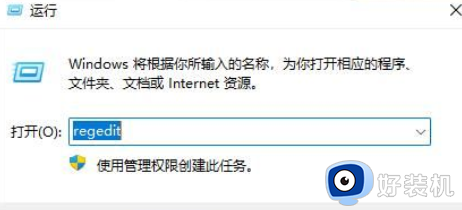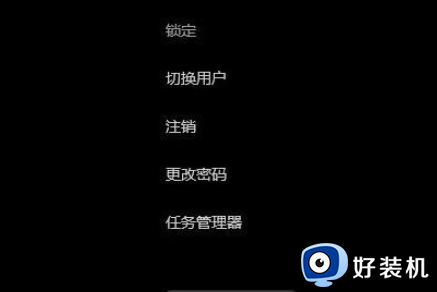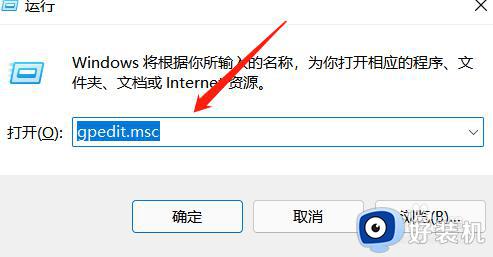win11任务管理器磁盘100%如何解决 win11任务管理器磁盘100%多种解决方法
电脑任务管理器是进行任务管理的,如果占有率不断提高,那么对cup使用率也会很高。有用户遇上win11系统任务管理器磁盘100%,这种情况怎么解决?本文介绍几种解决方法,大家一起来学习操作。
一、关闭磁盘碎片整理和自动维护计划任务
在我的电脑中,选择C盘的属性,在对驱动器进行优化和碎片整理中,点击【优化】,在【更改设置】中,把计划运行取消。
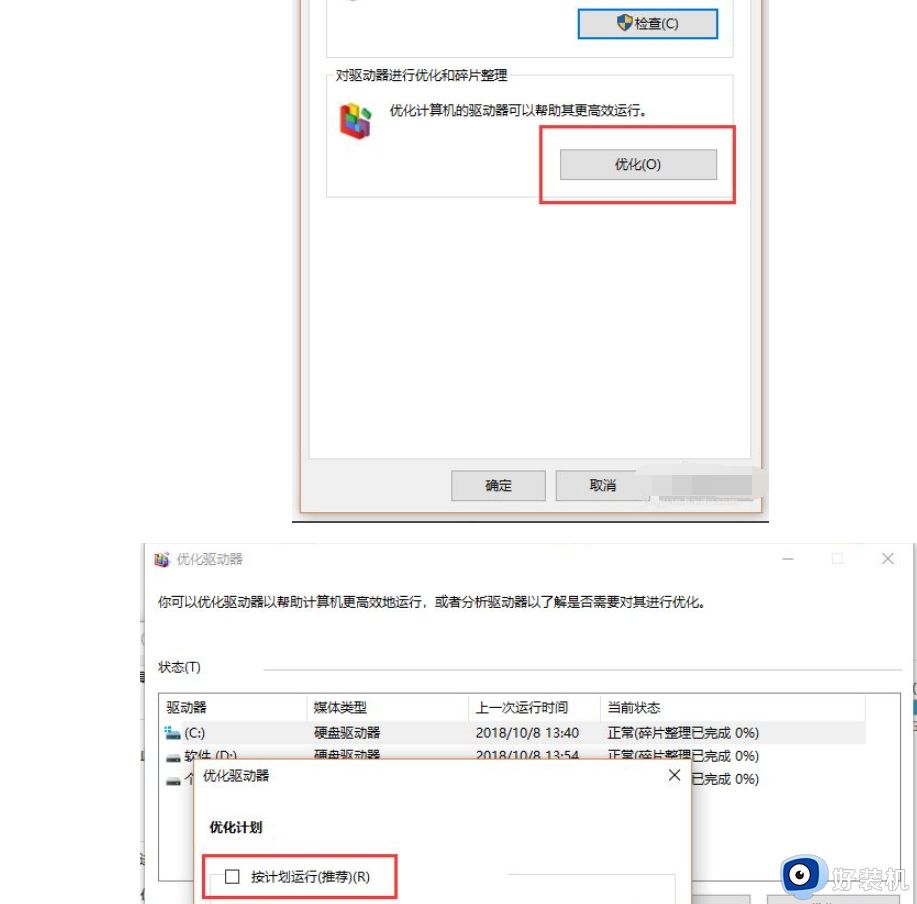
二、关闭Windows Defender
Windows Defender是自带病毒防护,可以选择性的关闭,进入到【设置】-【更新与安全】-【windows安全】,找到Windows Defender,把定期扫描关闭。
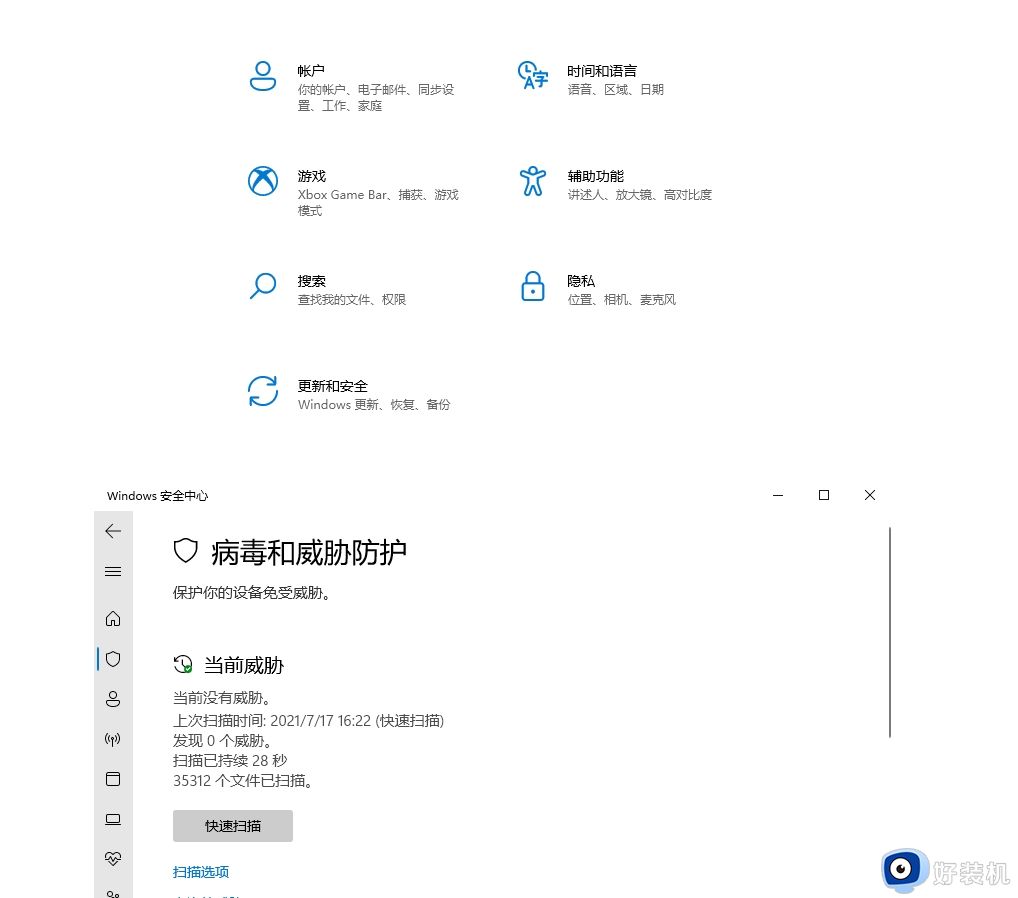
三、关闭Windows Search
进入到【控制面板】,选择【管理工具】,找到【服务】,双击打开,找到Windows Search,右键属性,启动类型设置为禁用。
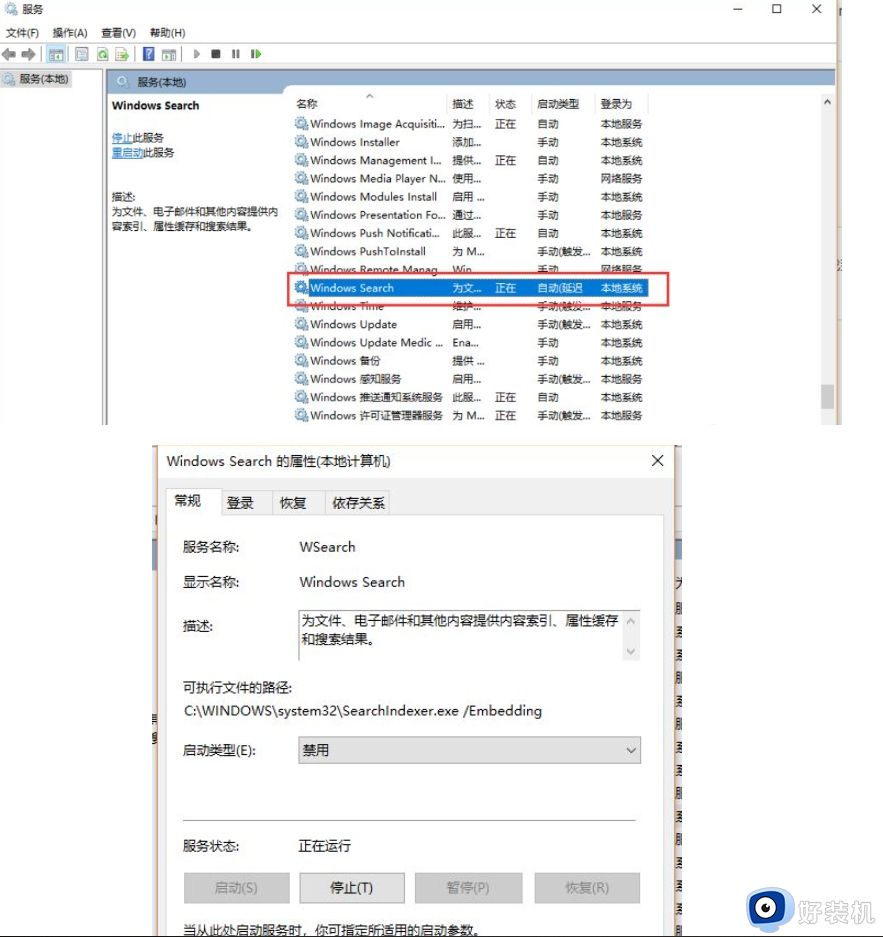
四、Superfetch 服务设置延迟启动
进入到【控制面板】,选择【管理工具】,找到【服务】,双击打开,找到Superfetch 服务,右键属性,启动类型设置为自动(延迟启动)。
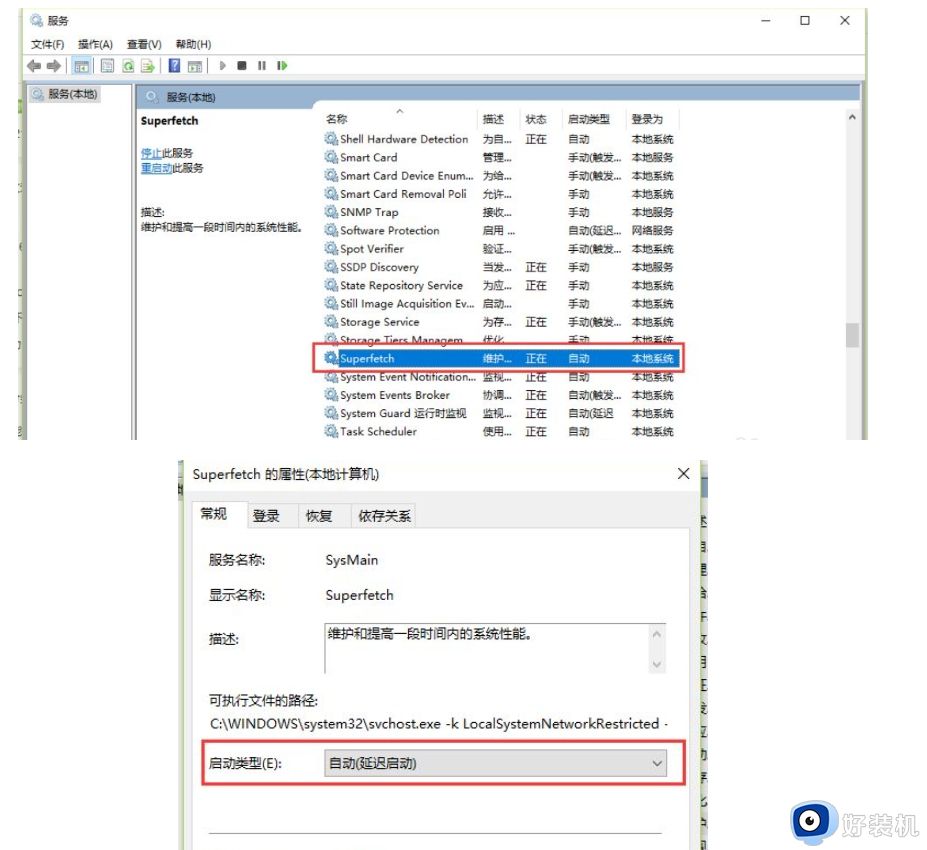
五、清理Windows.old文件夹
在我的电脑中,选中C盘右键属性,磁盘清理,勾选以前的Windows 安装复选框,进行清理,当然也可以进入到CMD,用rd/S/Q c:\WINDOWS.OLD命令进行清理。
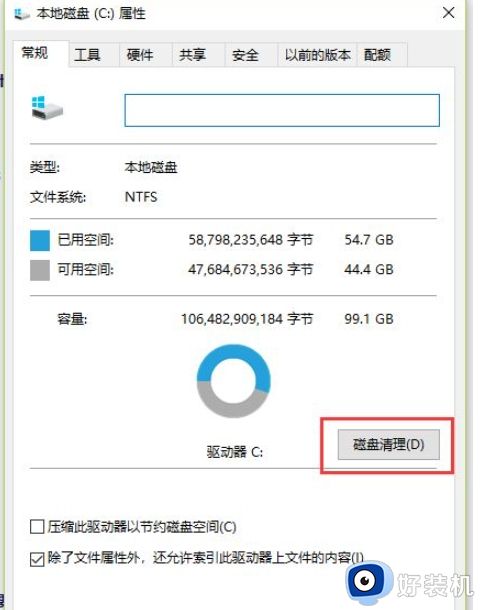
六、关闭ipv6
进入网络和internet设置,选择以太网,点击更改适配选项,在以太网中,右键属性,取消 ipv6。
以上介绍win11任务管理器磁盘100%多种解决方法,有遇到一样问题的,一起参考教程进行修复。