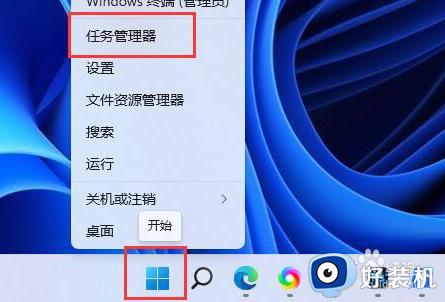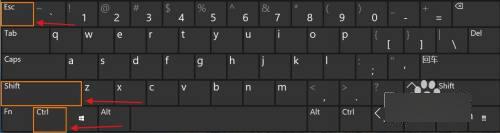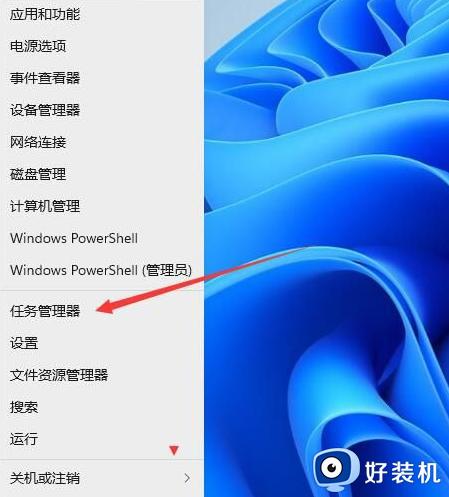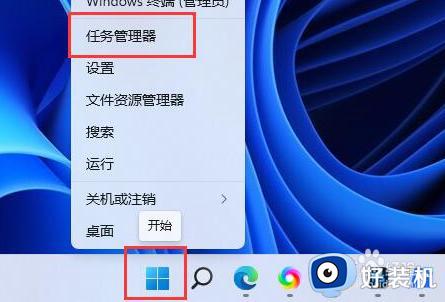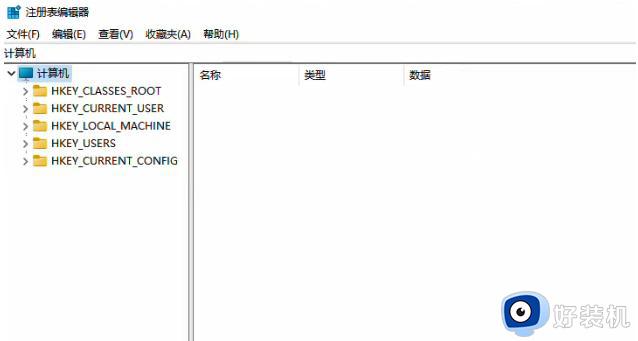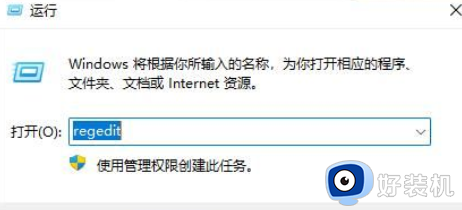win11任务管理器没有结束任务怎么办 win11任务管理器没有结束任务的四个字解决方法
在使用win11免激活系统的时候,如果遇到一些影响系统运行的程序,可以在任务管理器中将其结束掉,有用户发现win11任务管理器右键没有结束进程的选项,那么win11任务管理器没有结束任务怎么办呢?本文小编将为大家介绍win11任务管理器没有结束任务的四个字解决方法。
解决方法:
1、首先,按键盘上的【 Win + X 】组合键,或右键点击任务栏上的【Windows开始徽标】,在打开的右键菜单项中,选择【设置】。
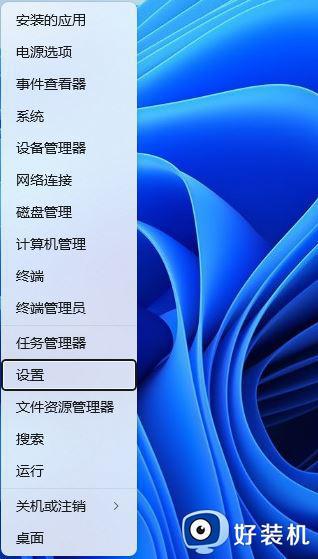
2、设置窗口,左侧点击【系统】,右侧点击【开发者选项(这些设置仅供开发使用)】。
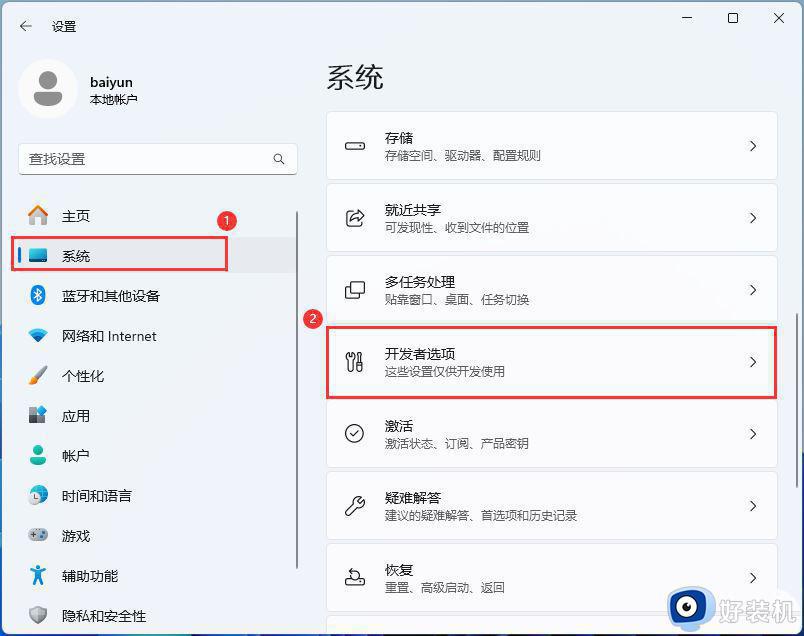
3、最后,将结束任务【打开】。
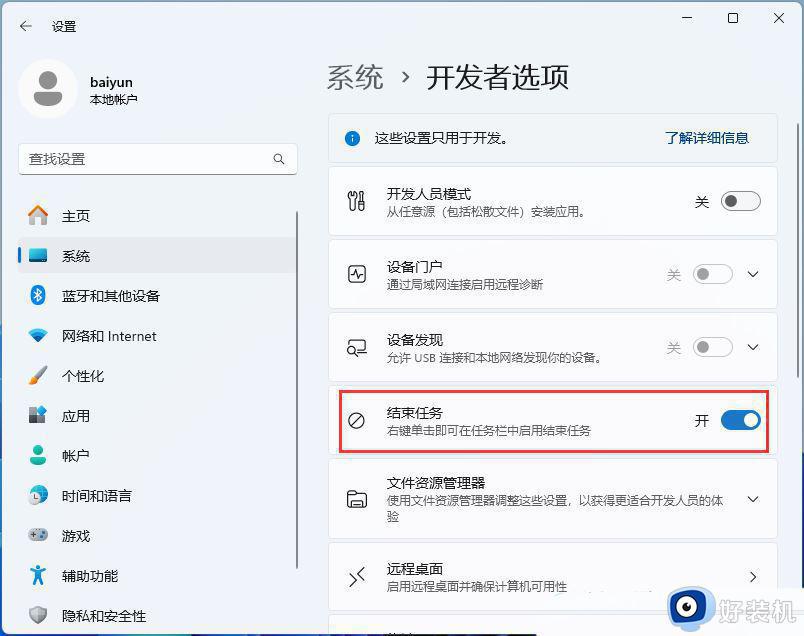
重启Windows资源管理器1、按【Ctrl + Alt + Del】组合键后,调出锁定界面,然后点击【任务管理器】。

2、任务管理器窗口,找到名称为【Windows 资源管理器】的进程。
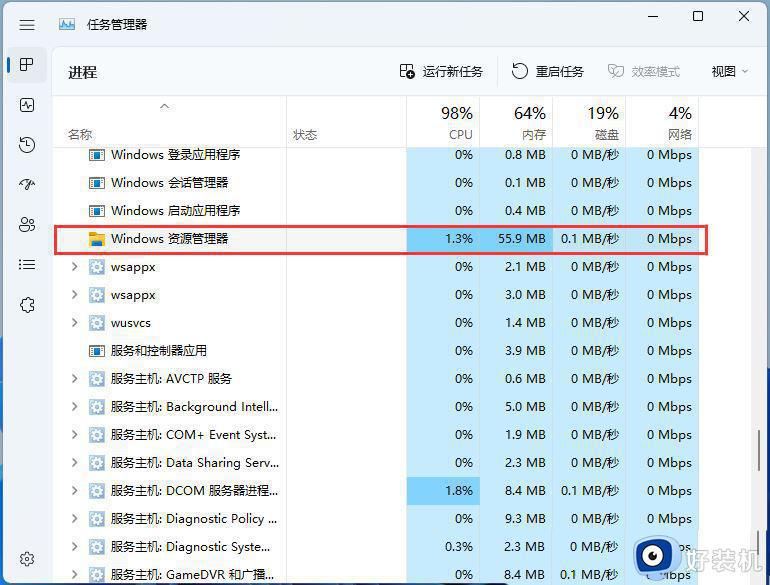
3、选择【Windows 资源管理器】进程后,再点击右上方的【重启任务】,即可重启Windows 资源管理器,这其实是Windows 资源管理器进程explorer.exe结束后,又重新启动的过程。
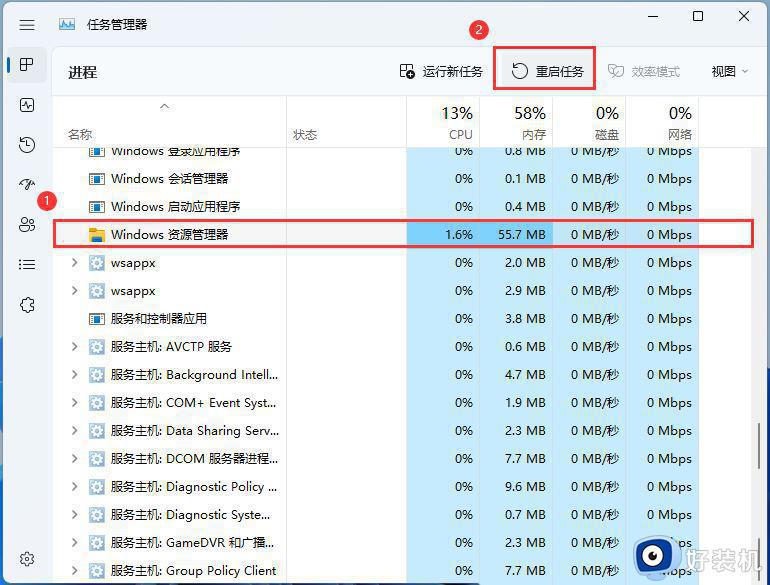
以上就是win11任务管理器没有结束任务怎么办的解决方法,需要的用户可以按照以上步骤进行操作,希望对大家有所帮助。