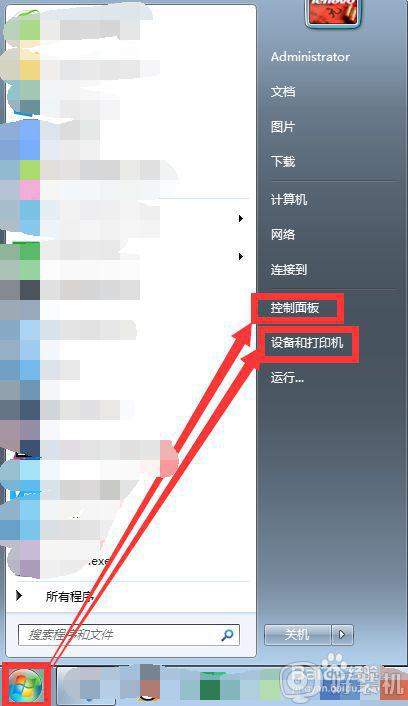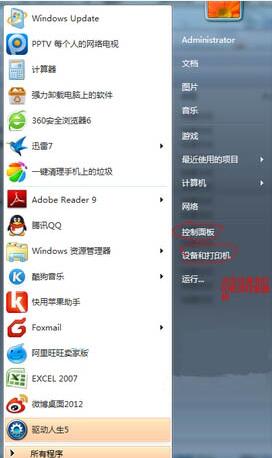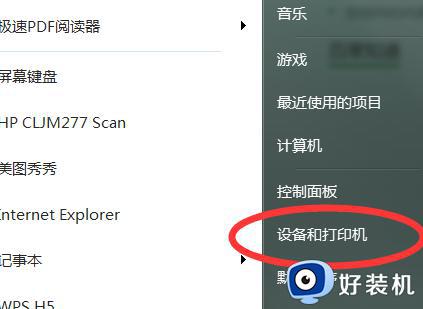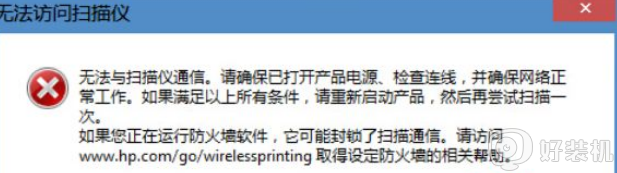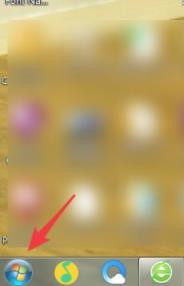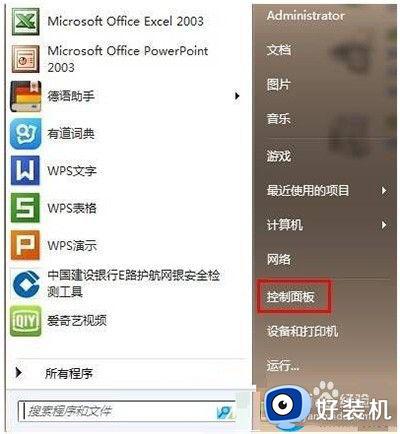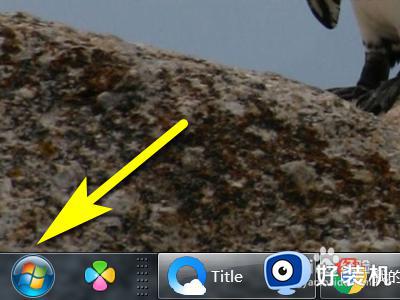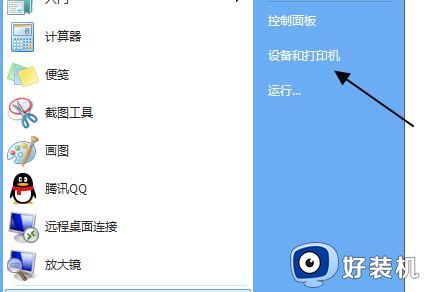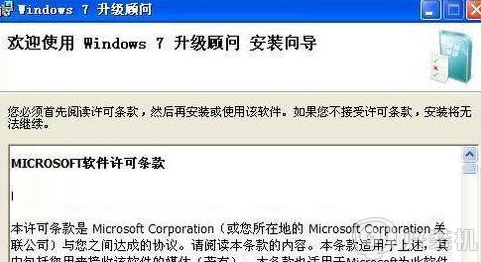win7电脑添加扫描仪步骤 windows7如何添加扫描仪
时间:2024-07-11 15:41:11作者:huige
扫描仪是很多人办公时都会用到的一种扫描工具,如果要将文件扫描到电脑中的话,就需要添加扫描仪来进行操作,可是很多win7专业版系统用户并不知道如何添加扫描仪,带着此问题,接下来就由笔者给大家详细介绍一下win7电脑添加扫描仪步骤供大家参考吧。
方法如下:
1、首先,我们在电脑上面找到左下角的开始菜单,如图所示。

2、在菜单栏里,点击设备和打印机,如图所示。
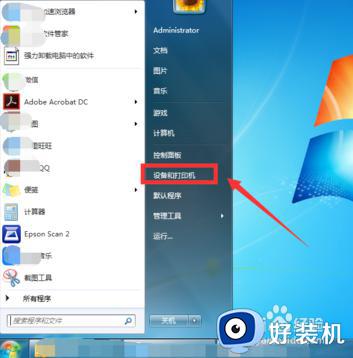
3、然后我们在左上角点击添加设备,如图所示。
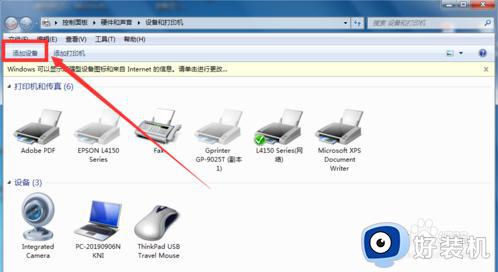
4、这时候,系统就会自动识别已连接的扫描仪设备,选中后,点击下一步。
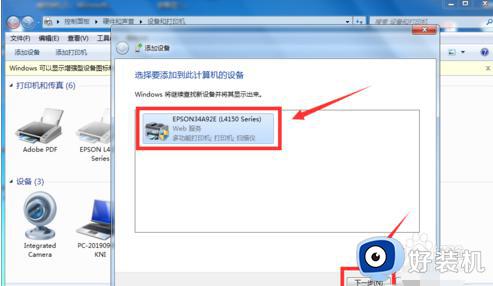
5、然后系统就会跳出一个扫描仪已成功添加到计算机,点击关闭。
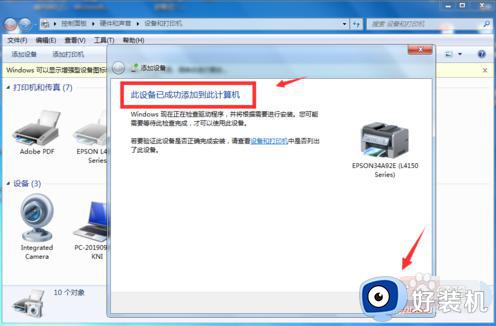
6、这时候,我们在打印机列表里面就可以看到添加进去的扫描仪设备了。
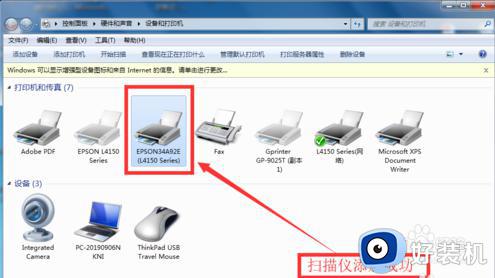
以上给大家介绍的就是windows7如何添加扫描仪的详细内容,大家有需要的话可以学习上述方法步骤来进行添加,希望可以帮助到大家。