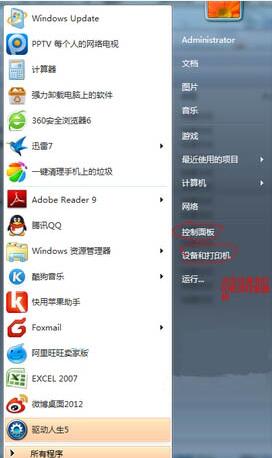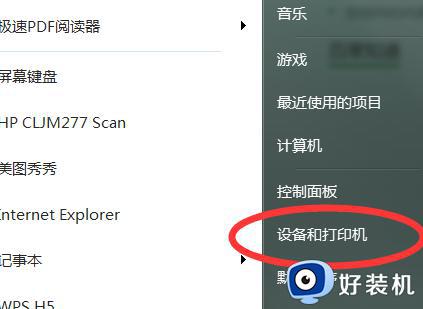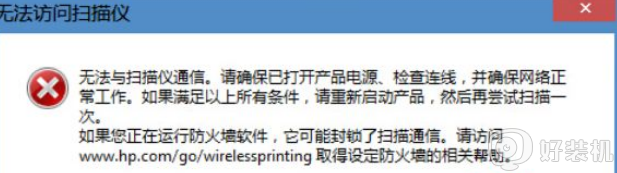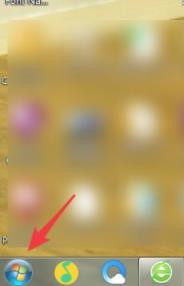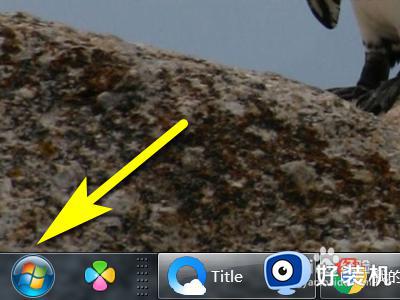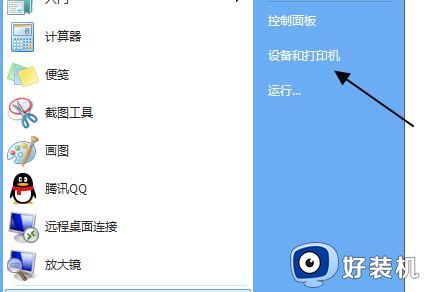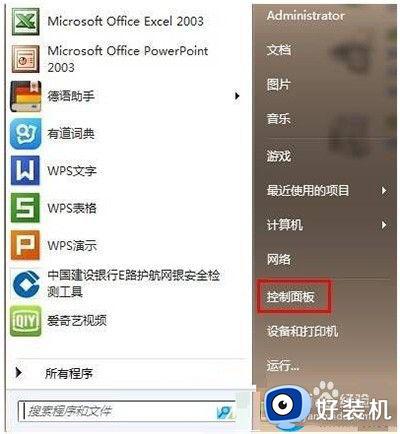win7添加扫描仪的步骤 win7怎么添加扫描仪到计算机
时间:2021-03-25 10:20:06作者:huige
扫描仪大家应该都很熟悉吧,对于办公人员总是会用它将图像转换成计算机可以显示、编辑、存储和输出的数字化输入设备,如果电脑要使用扫描仪的话就要先进行添加,但是很多win7纯净版系统用户并不知道要怎么添加扫描仪到计算机,其实方法不难,这就给大家讲解一下win7添加扫描仪的步骤吧。
具体方法如下:
1、点击打开开始菜单,找到【控制面板】或【设备和打印机】,选择其中一个。
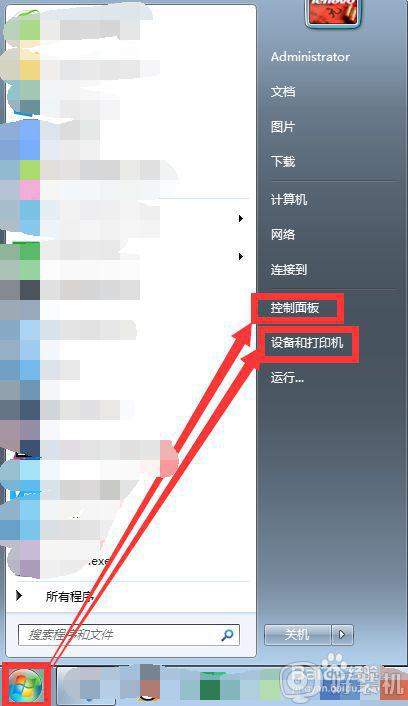
2、这里选择【控制面板】菜单项(有的电脑没有显示设备和打印机),可以在控制面板找到并打开【设备和打印机】。
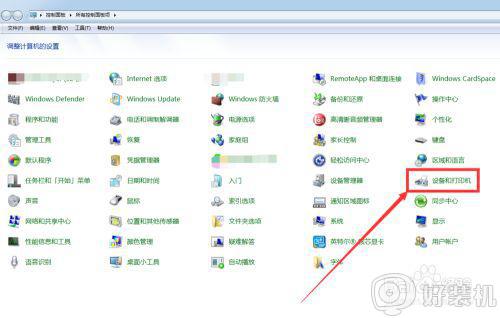
3、在打印机和传值上方,点击【添加设备】。
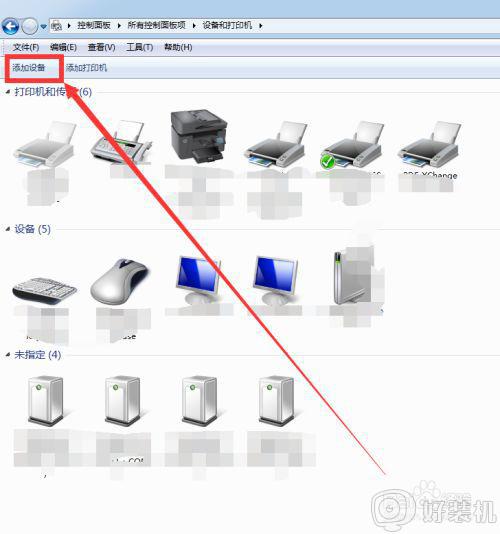
4、弹出一个【添加设备】窗口,选择查找到的扫描仪,点击下一步。
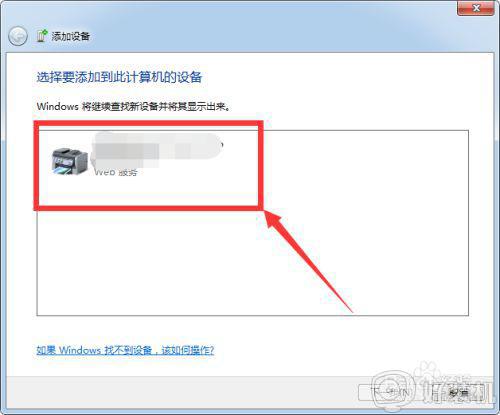
5、这时窗口显示【此设备已成功添加到此计算机】,然后关闭窗口。
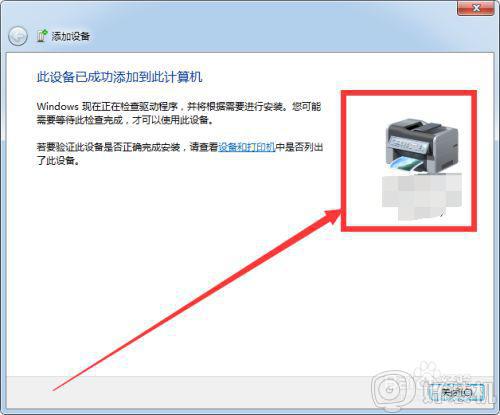
6、可以在【设置和打印机】窗口中,看到刚刚添加的扫描仪设备。

关于win7添加扫描仪的步骤就给大家讲解到这边了,如果你也有这个需要的话,就可以学习上面详细的图文步骤来进行添加吧。