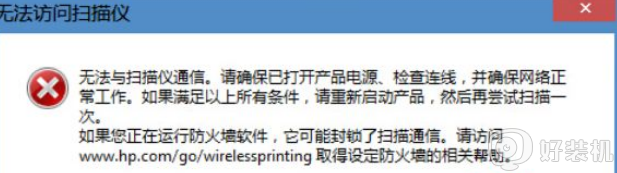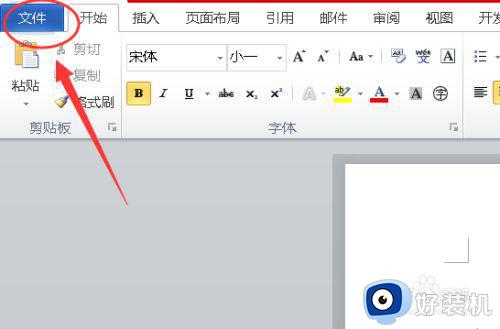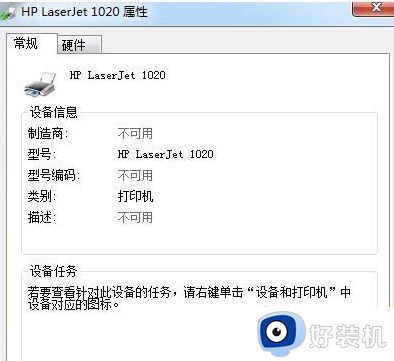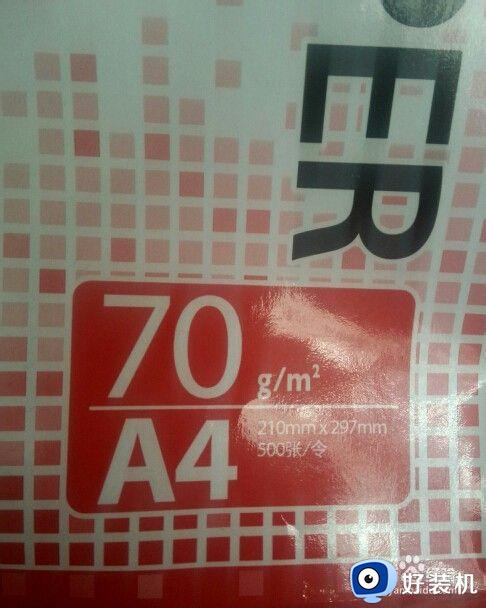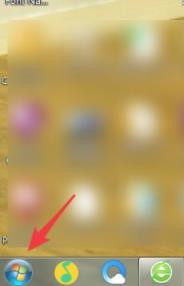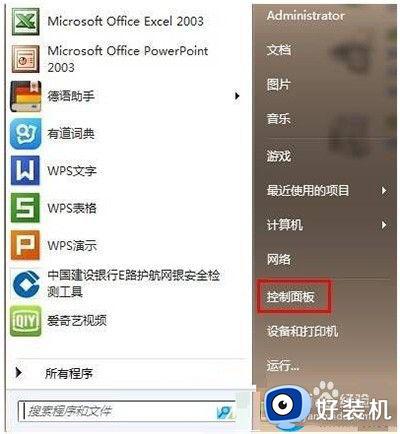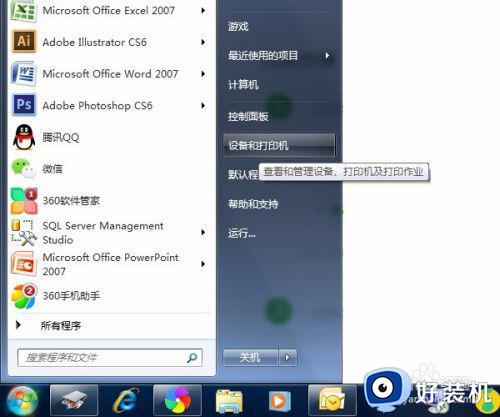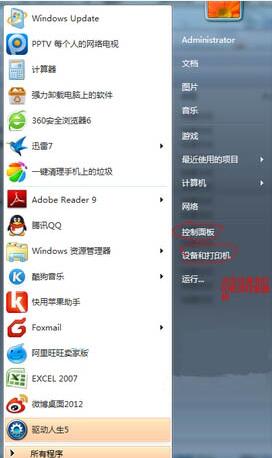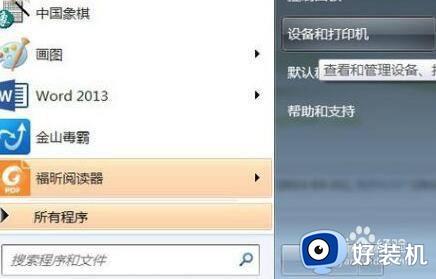win7惠普打印机怎么扫描pdf win7惠普的打印机如何扫描pdf
时间:2022-06-16 09:26:08作者:xinxin
pdf文件可以说是现阶段用户经常会用到的文件之一,很多用户在日常使用win7硬盘版电脑办公时也都会用到pdf文件,有时也需要通过打印机来进行打印,同时也能够进行打印机pdf文件扫描,可是win7惠普打印机怎么扫描pdf呢?这里小编就来告诉大家win7惠普的打印机扫描pdf操作方法。
推荐下载:深度win7下载
具体方法:
1、打开开始界面,选择【设备和打印机】选项。
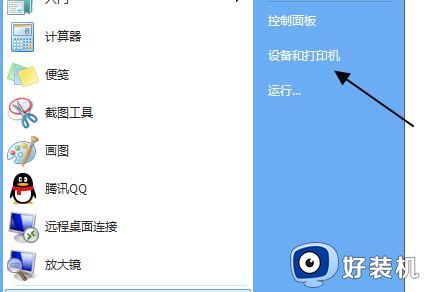
2、在打印机界面选择需要使用的打印机,点击。
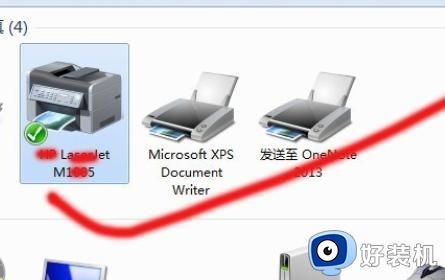
3、然后把需要扫描的资料放到打印机中,在弹出来的界面中,点击【扫描】。
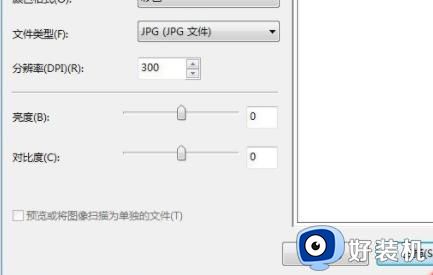
4、扫描完成后会弹出一个对话框,要求输入一个文件名称。
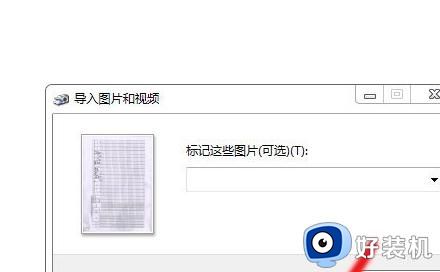
5、然后导入成功,会自动打开文件存储目录,下图扫描的文件。
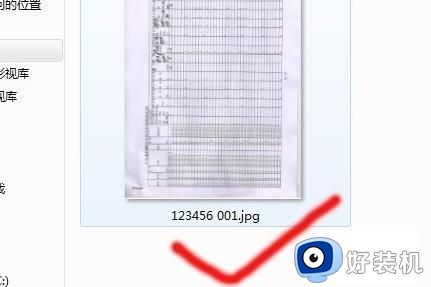
以上就是小编教大家的win7惠普的打印机扫描pdf操作方法了,还有不懂得用户就可以根据小编的方法来操作吧,希望能够帮助到大家。