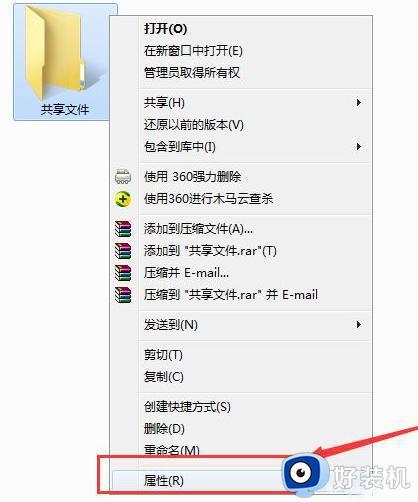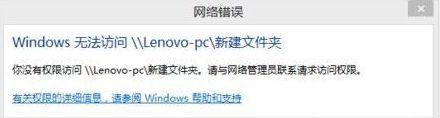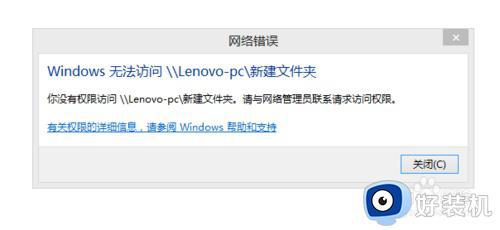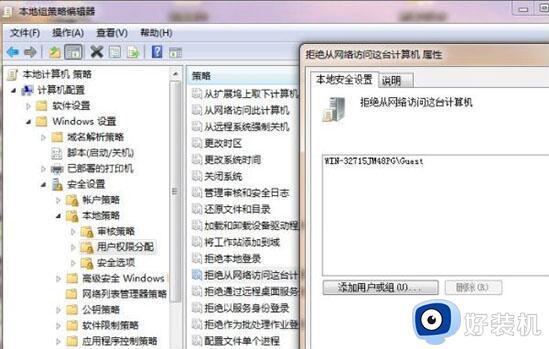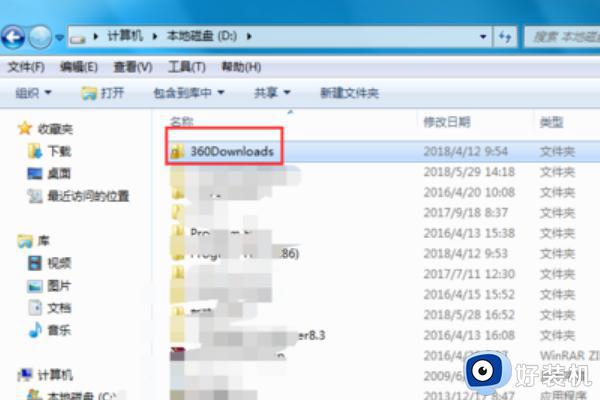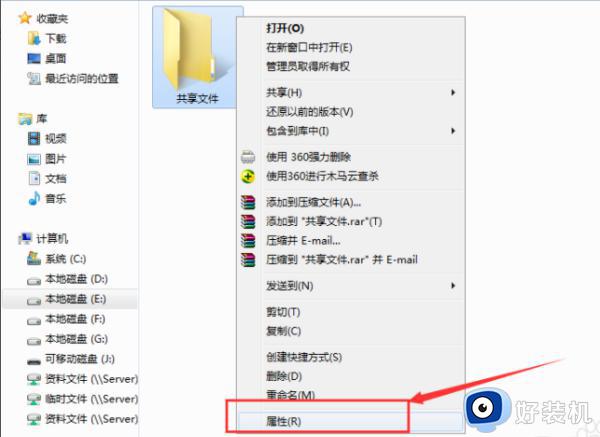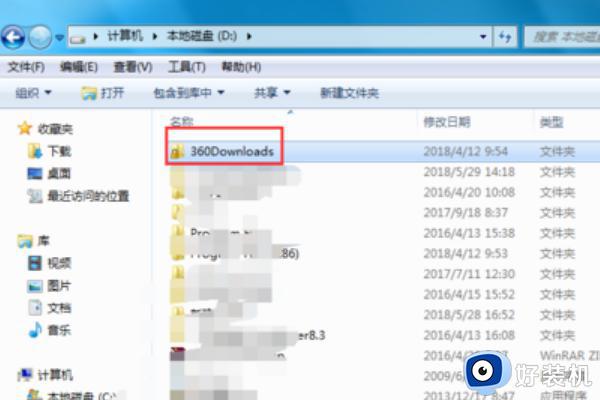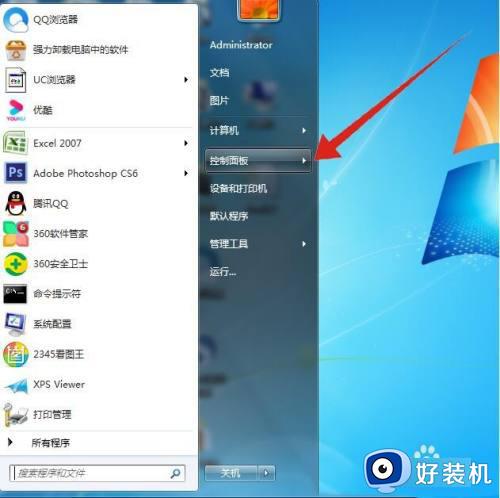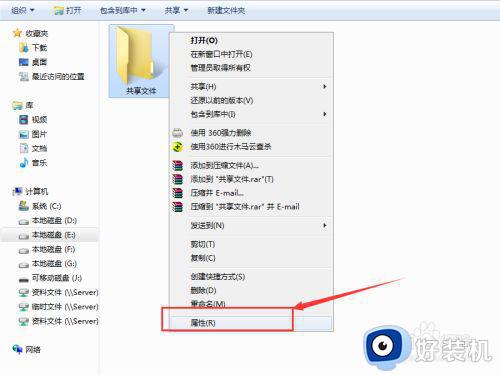win7访问共享文件提示您没有权限访问如何解决
如今很多办公的电脑都会采用win7系统来运行,同时也能够兼容更多的程序,不过当用户想要浏览局域网环境下win7电脑中的共享文件时,却被莫名提示没有权限访问的情况,对此应该如何解决呢?这里小编就来教大家win7访问共享文件提示您没有权限访问解决方法。
推荐下载:win7精简版下载64位
具体方法:
1、在共享的文件夹上点击鼠标右键,然后选择“属性”。
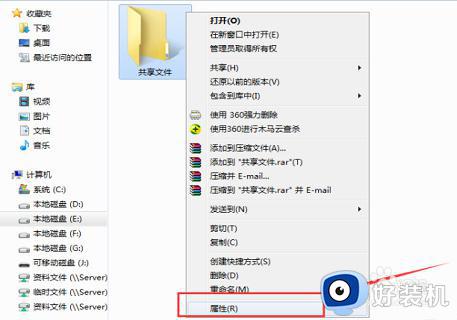
2、点击“共享”选项卡,确认文件夹是处于共享状态。
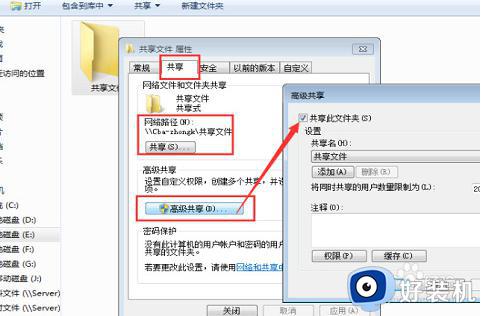
3、点击“安全”选项卡,然后点击“编辑”按钮。
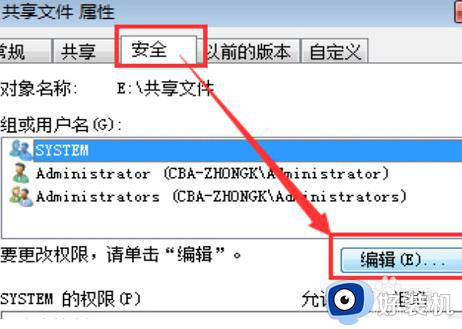
4、在打开的窗口中点击“添加”按钮来添加用户。
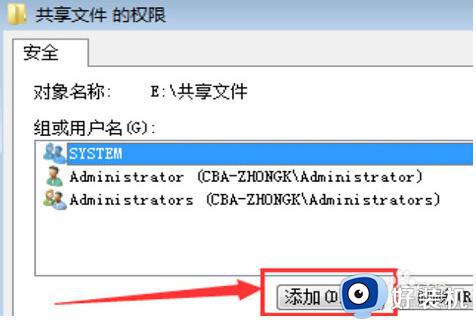
5、在对象名称中输入“everyone”,然后点击“确定”按钮。
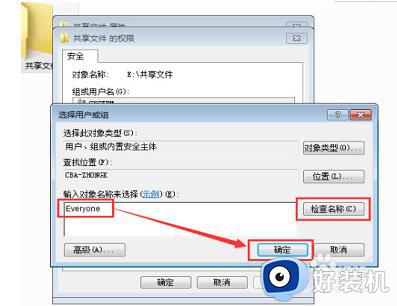
6、选中刚才添加的everyone用户,然后设置共享的权限,将全部权限都设置为允许,实际中根据需要设置。此时可以尝试一下在其他电脑上能否打开共享文件夹,如果还是不能打开,接着下面的步骤进行设置。
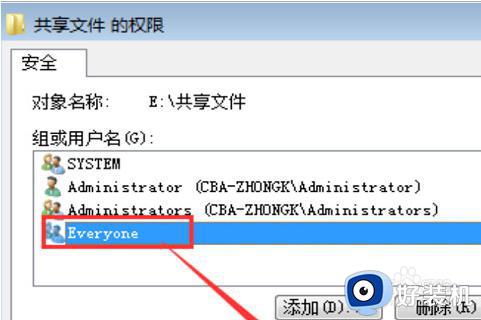
7、点击控制面板中的“Windows防火墙”进入防火墙,接下来有两种方法。
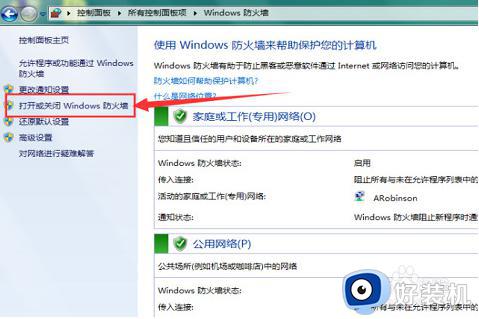
8、第一种方法是直接关闭防火墙(点击左上角的打开或关闭Windows防火墙,然后将防火墙关闭),但是关闭后系统安全性会降低,因此不建议使用这种方法。
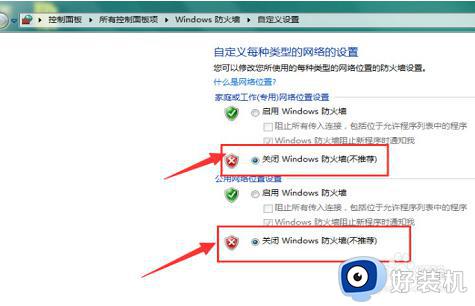
9、第二种方法是点击防火墙窗口左上角的“允许程序或功能通过Windows防火墙”选项,然后将文件和打印机共享选项设置为允许即可。
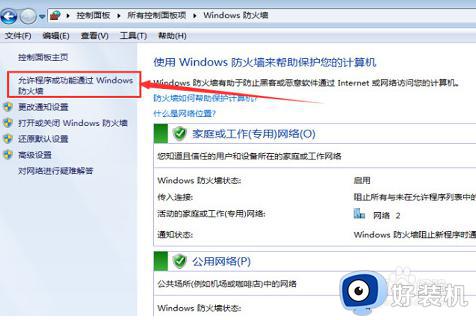
以上就是有关win7访问共享文件提示您没有权限访问解决方法了,有出现这种现象的小伙伴不妨根据小编的方法来解决吧,希望能够对大家有所帮助。