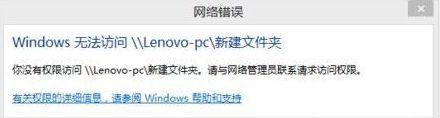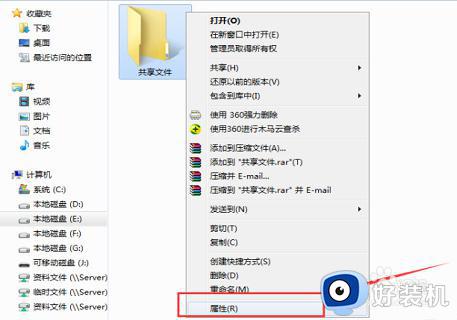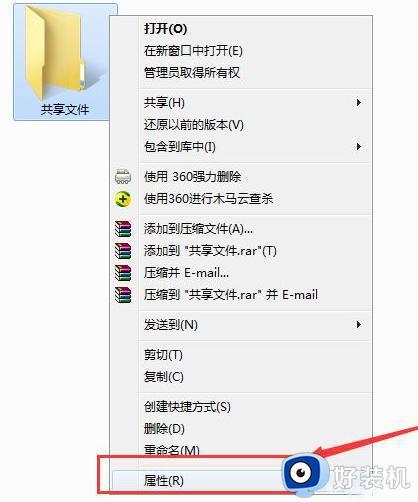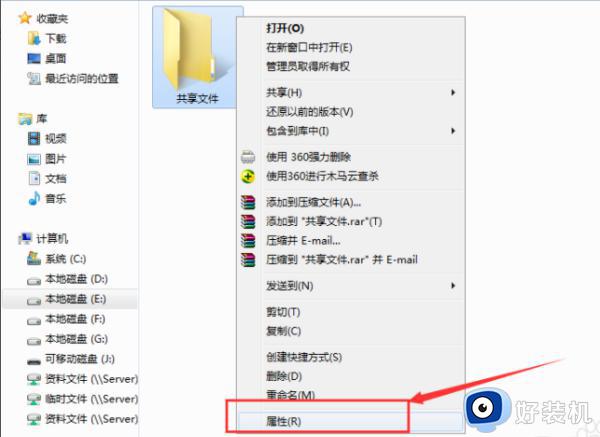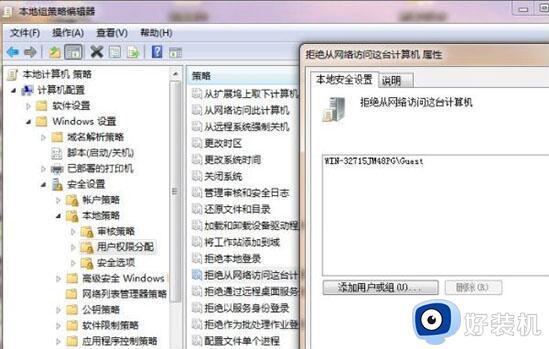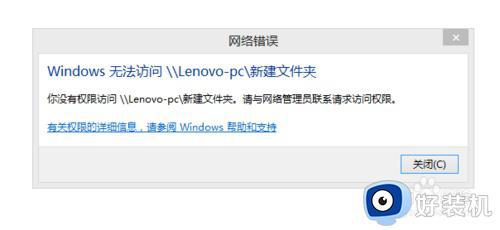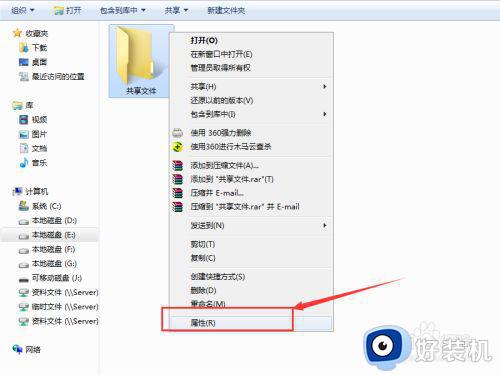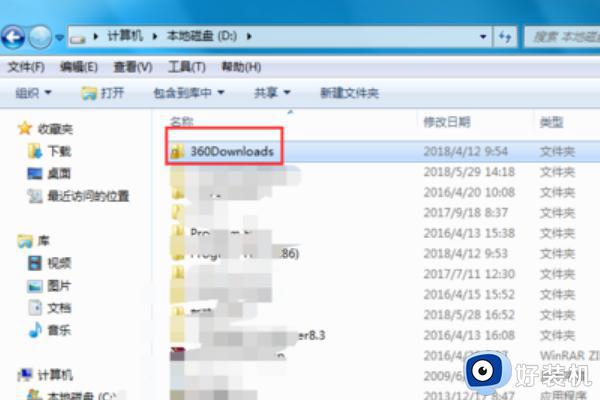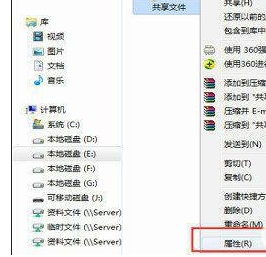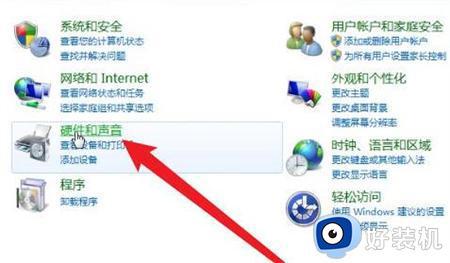win7访问文件共享提示没有权限怎么办 win7访问共享文件夹提示没有权限处理方法
时间:2023-07-07 15:07:44作者:xinxin
在使用win7电脑办公的时候,用户可以通过设置共享文件来满足局域网内其他电脑用户的同时浏览,然而近日有用户在win7系统上想要打开某个共享文件时,却出现了没有权限的提示,对此win7访问文件共享提示没有权限怎么办呢?这里小编就来教大家win7访问共享文件夹提示没有权限处理方法。
推荐下载:win7专业版gho
具体方法:
1、登录电脑系统后找到我们设置的共享文件夹,共享文件夹都会有相关图标显示的。
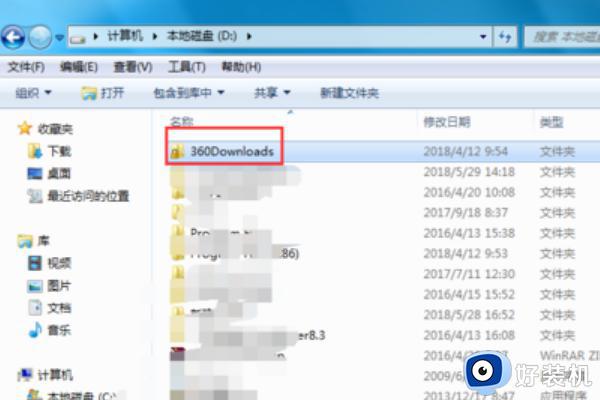
2、右键点击共享文件夹属性,在弹出的属性对话框中选择上方的“共享”选项。
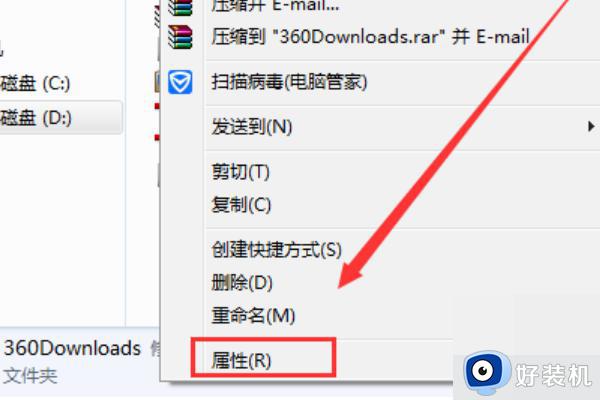
3、在共享选项下点击下方的“高级共享”,进入高级共享对话框后点击下方的“权限”。
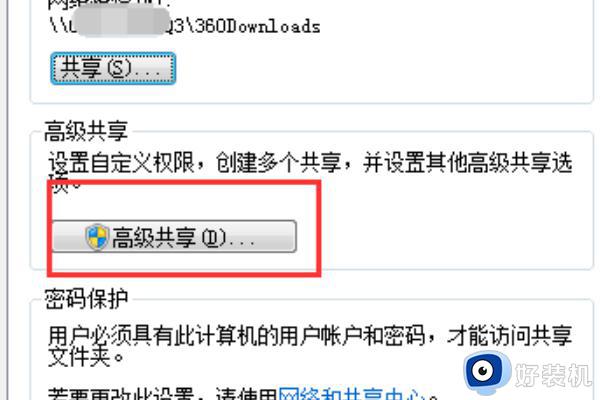
4、进入共享权限页面后,我们看到现在是有2个用户有权限,everyone这个是所有用户都有权限,那么我们删除这个用户。
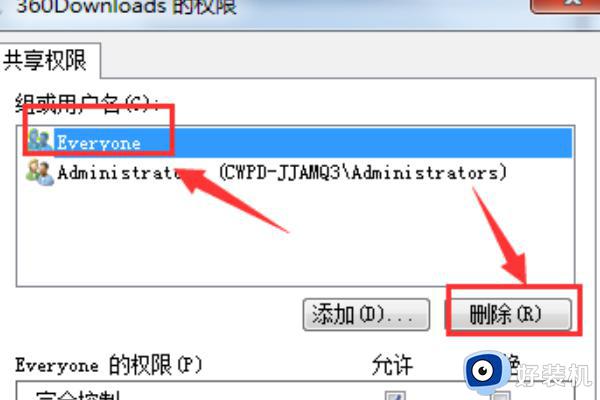
5、下面我们来添加指定的账户,点击“添加”并在弹出的选择用户或组对话框中输入指定的用户名称,然后点击确定即可。这时我们可以看到用户下多出了刚才添加的用户名,在下方设置相关权限即可!
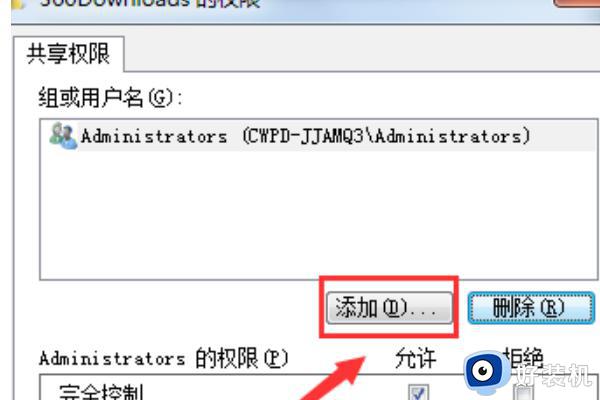
关于win7访问共享文件夹提示没有权限处理方法就给大家介绍到这了,碰到同样情况的朋友们赶紧参照小编的方法来处理吧,希望本文能够对大家有所帮助。