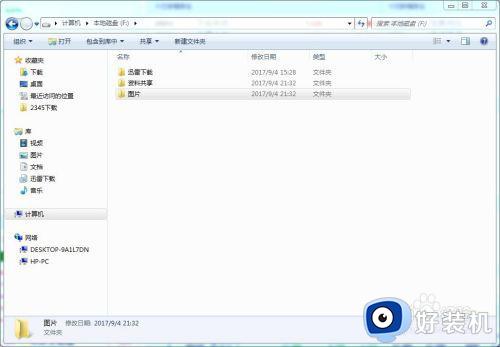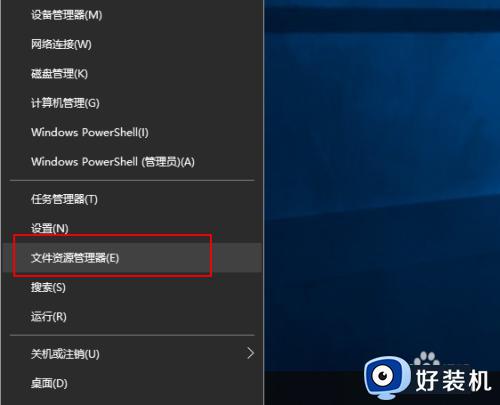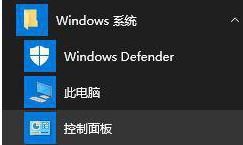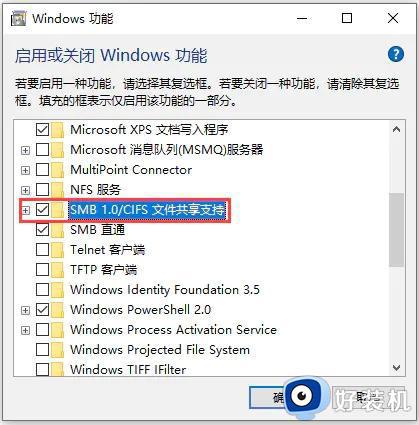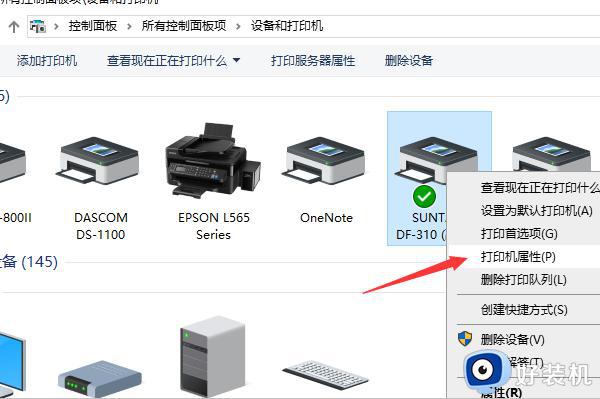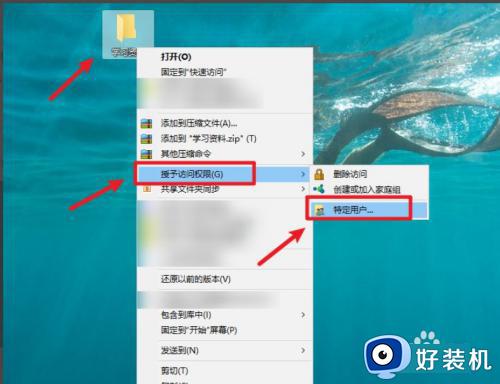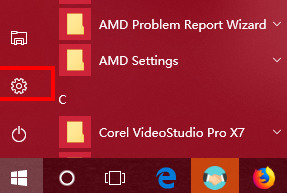两台w10系统电脑共享文件夹的步骤 两台w10电脑直连怎么实现共享
时间:2022-06-21 15:32:14作者:huige
近日有w10系统用户到本站咨询这样一个问题,就是想要在两台电脑中直连共享文件夹,可是却不知道要怎么操作,那么两台w10电脑直连怎么实现共享呢?如果你也想知道的话,不妨跟着小编一起来学习一下两台w10系统电脑共享文件夹的步骤,欢迎大家一起来学习吧。
推荐:win10纯净版64位镜像下载
具体步骤如下:
第一步:点击此电脑。

第二步:右键单击你要共享的磁盘,右击、选择属性。
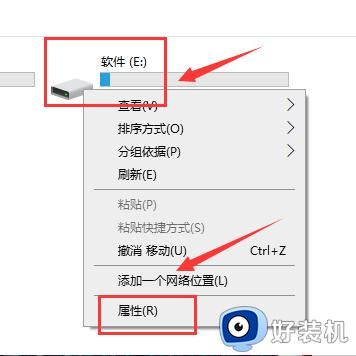
第三步:进入属性界面,点击共享选项卡,点击高级共享按钮。
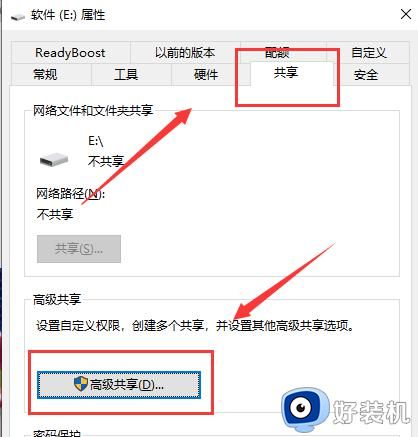
第四步:在高级共享界面,首先设定最大共享的用户数,然后点击下方的权限。
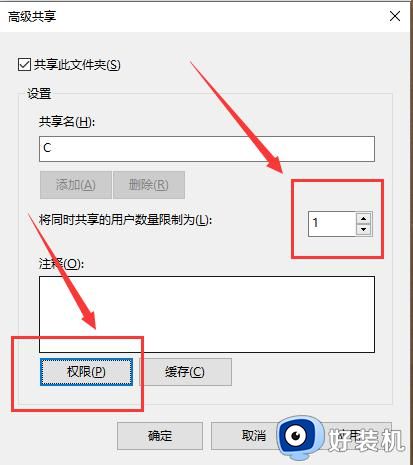
第五步:进入权限列表,勾选权限,点击应用、确定。
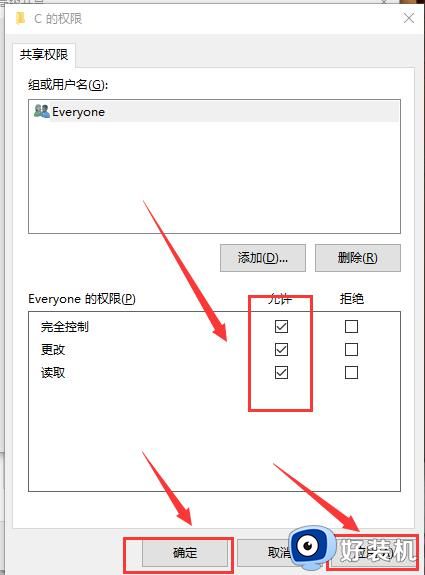
第六步:用网线直连两台电脑,或者登陆同一网络,在另一台电脑的网络就可以看到你共享的电脑了。
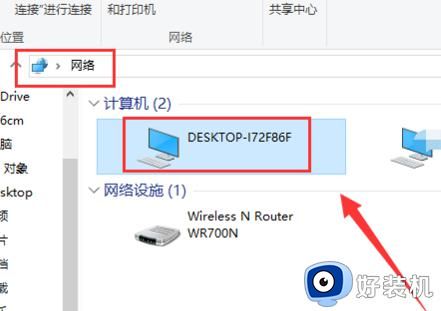
第七步:双击共享电脑,输入共享电脑的用户名和密码,登陆后就可以看到你共享的磁盘了。
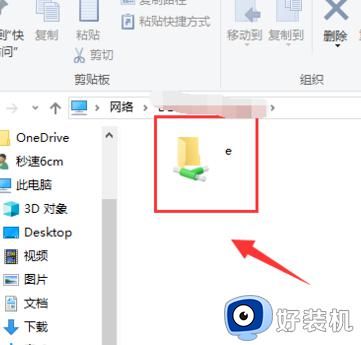
上述给大家讲解的就是两台w10系统电脑共享文件夹的步骤,有需要的用户们可以学习上面的方法来操作,相信能够帮助大家。