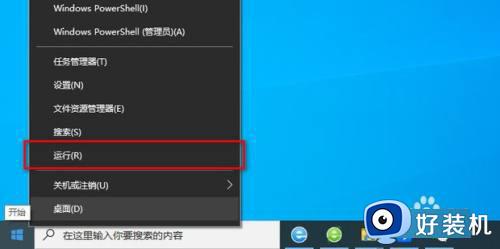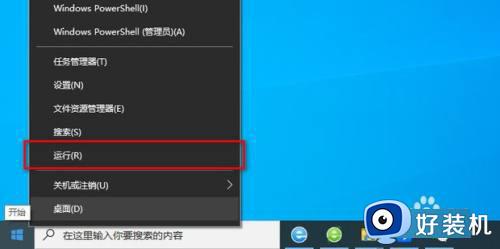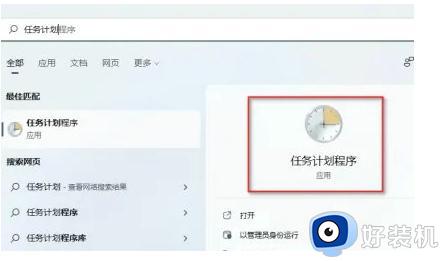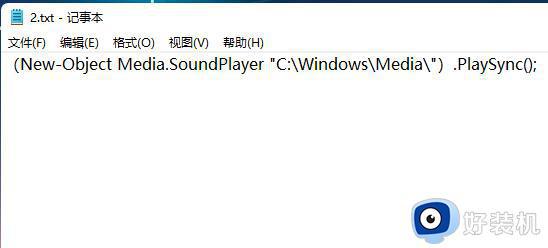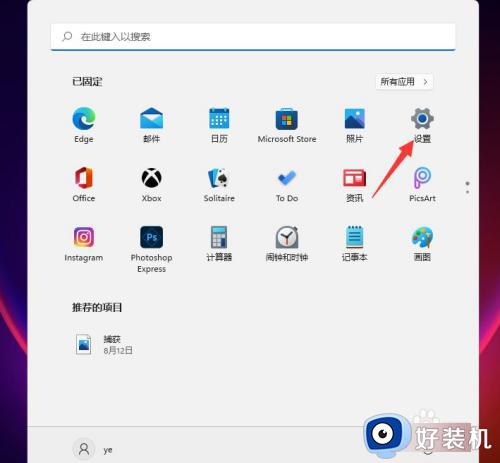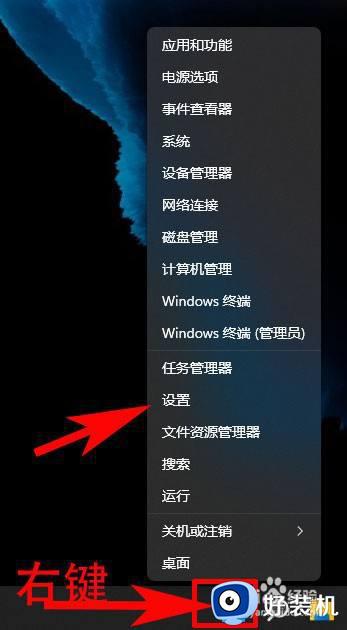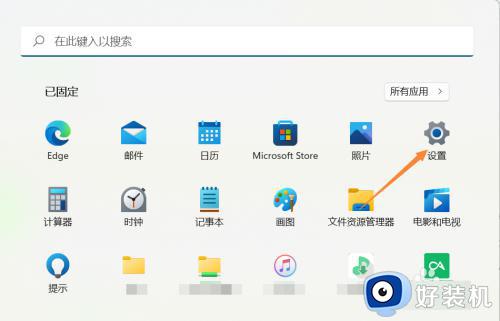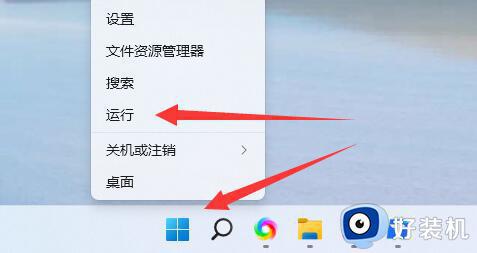windows11定时开机设置方法 windows11定时开机如何设置
时间:2024-03-18 15:33:22作者:huige
我们有时候需要让电脑在某个时间点进行开机,如果每次都要手动的话有点麻烦,这个时候我们可以设置让电脑定时开机,可是有部分用户升级windows11系统之后,还不知道定时开机如何设置,如果你有一样需求的话,可以跟随着笔者的步伐一起来看看windows11定时开机设置方法。
方法如下:
1、首先右键选择“此电脑”,点击“管理”。
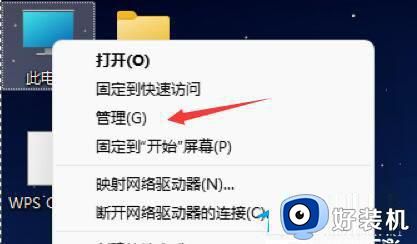
2、然后找到系统工具中的“任务计划程序”。
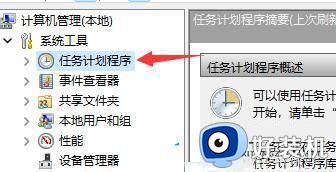
3、再点击右侧的“创建基本任务”。
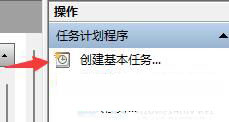
4、名称中输入“自动开机”。
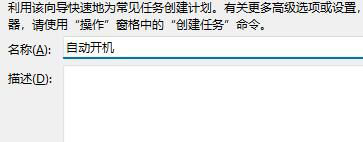
5、然后选择自动开机的频率。
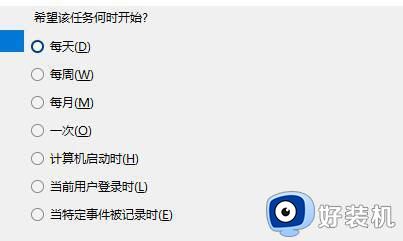
6、接着设置我们需要自动开机的具体时间。
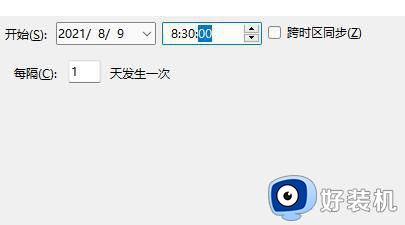
7、然后勾选“启动程序”,如图所示。
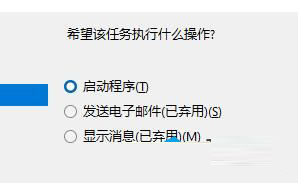
8、在程序或脚本中输入“gina”,在添加参数中输入“-s -t 3600”。
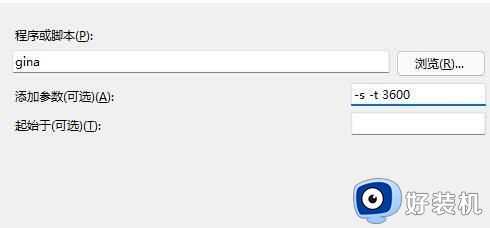
9、最后检查一下输入内容,确认无误后点击“完成”即可。
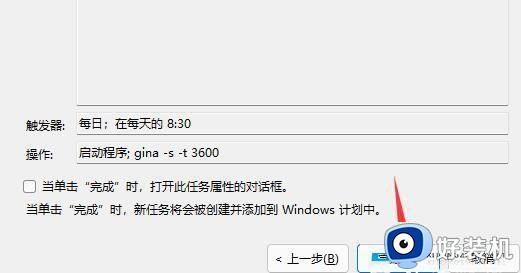
10、如果大家没有办法设置开机启动,一定是因为使用的是不完整的win11系统,下载安装最新版win11就可以解决了。
以上给大家介绍的就是windows11定时开机设置的详细方法,大家有需要的话,可以学习上述方法步骤来进行设置就可以了。