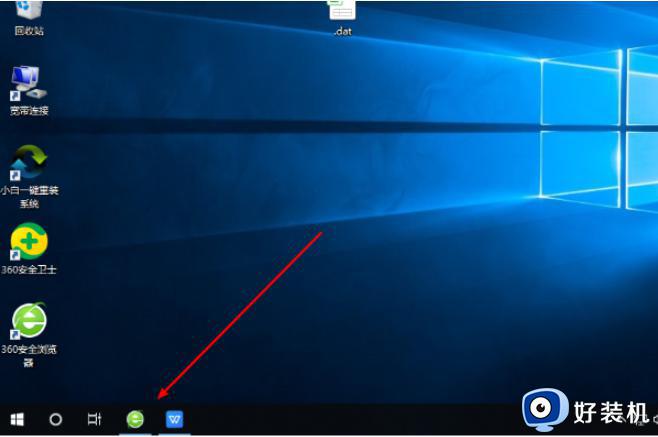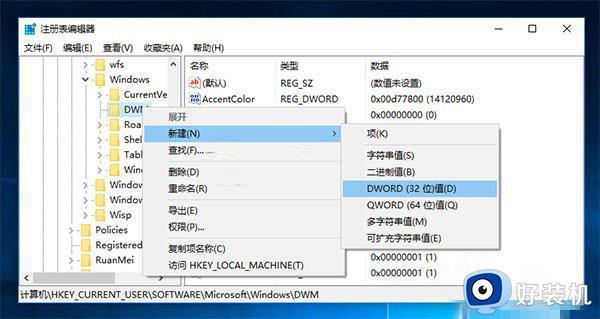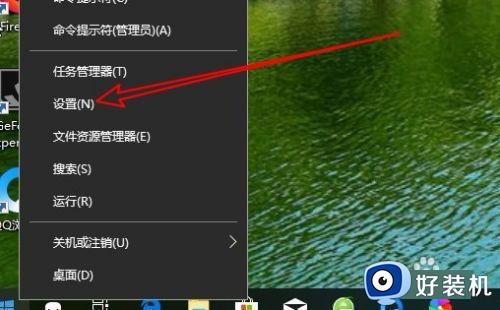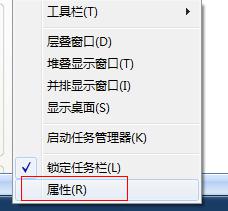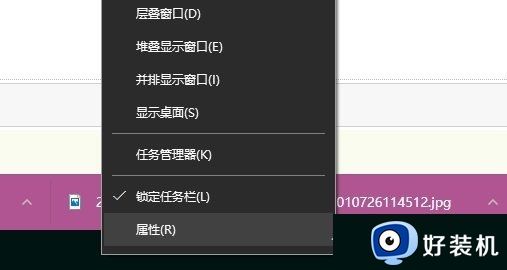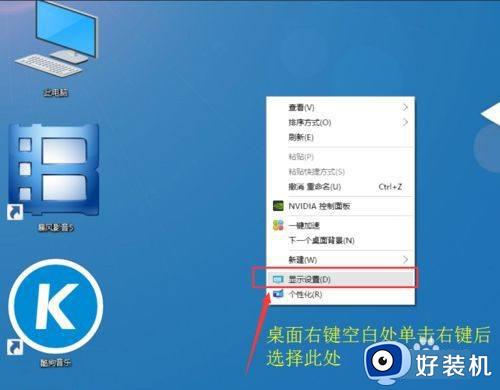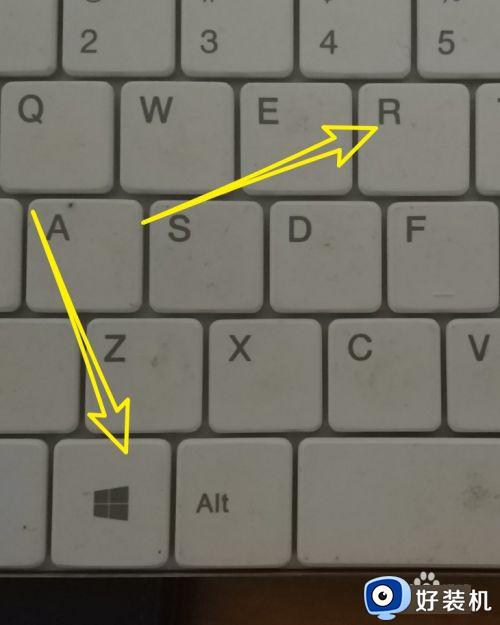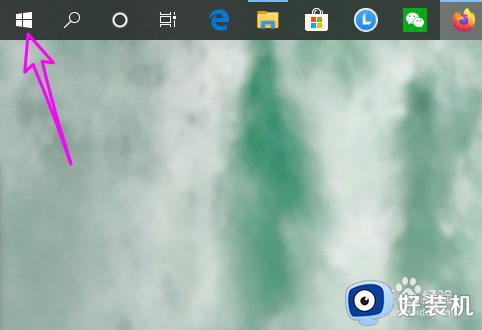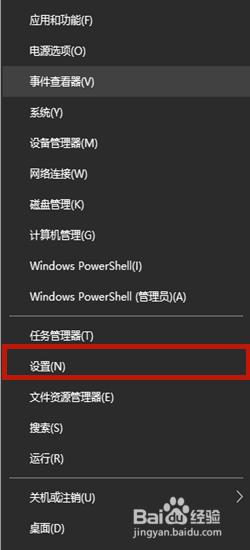win10打不开此电脑窗口的解决方法 win10此电脑窗口打不开怎么办
我们可以在win10电脑的此电脑中管理电脑中的很多设置和硬件,非常的好用,但是有些用户在使用win10电脑的时候却发现自己无法打开此电脑窗口,导致无法修改win10电脑中的一些设置,这该怎么办呢?今天小编就教大家win10打不开此电脑窗口的解决方法,如果你刚好遇到这个问题,跟着小编一起来操作吧。
推荐下载:windows10 32位免费
方法如下:
1、首先,在键盘上按下“win+R”快捷键,打开“运行”窗口,在运行窗口中输入“regedit”命令,点击“确定”打开“注册表”
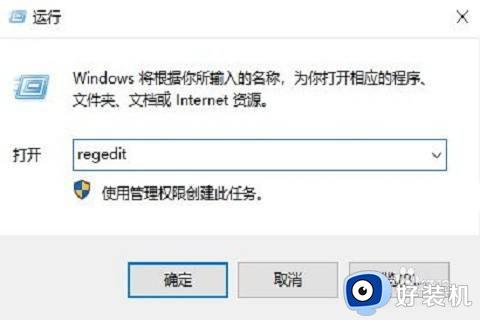
2、接着在打开的注册表编辑器窗口中定位到“计算机HKEY_LOCAL_MACHINESOFTWAREClassesCLSID{20D04FE0-3AEA-1069-A2D8-08002B30309D}shellManagecommand”
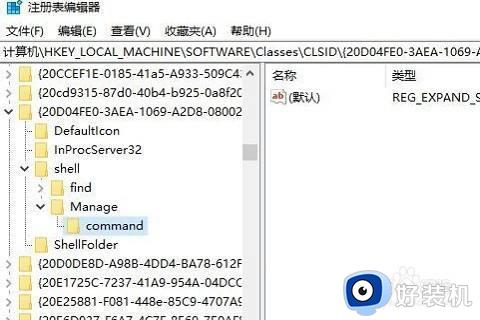
3、然后,右键点击右侧窗口中的“默认”注册表键值,在弹出菜单中选择“修改”菜单项
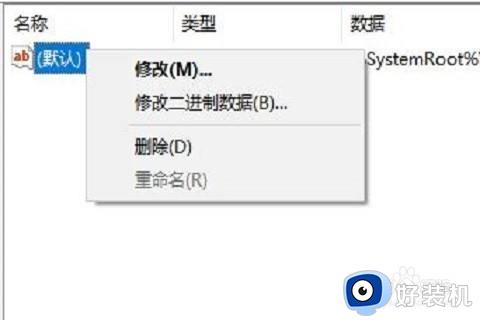
4、最后,进默认数值数据“%SystemRoot%systme32CompMgmtLaucher.exe ”修改为“mmc.exe %systemroot%system32compmgmt.msc /s”,完成修改后点击“确定”保存,重启一次win10系统就可解决这个问题了。
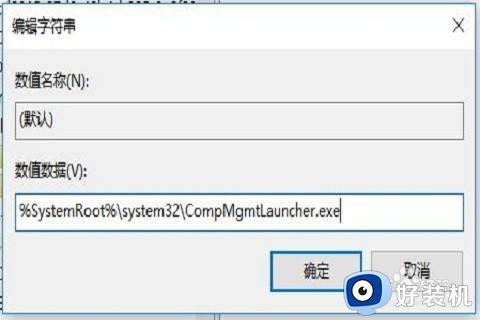
以上就是关于win10打不开此电脑窗口的解决方法的全部内容,还有不懂得用户就可以根据小编的方法来操作吧,希望能够帮助到大家。