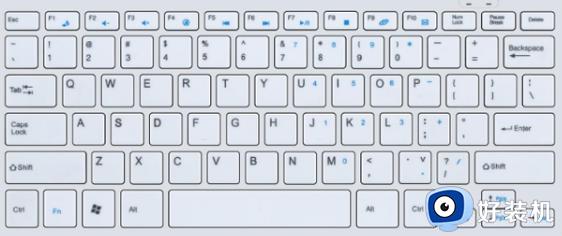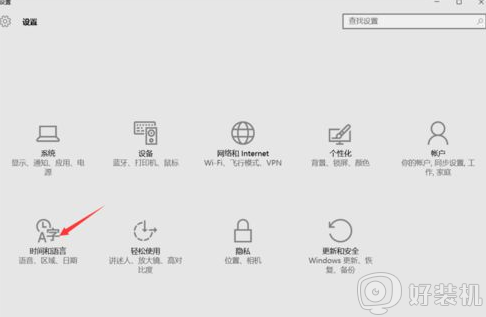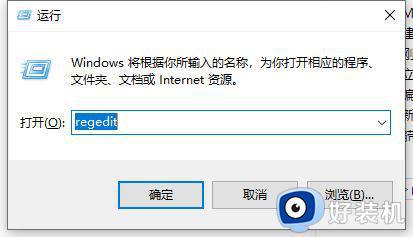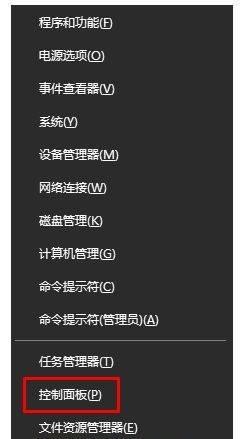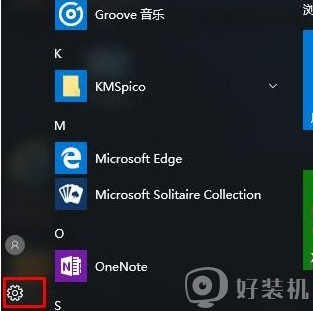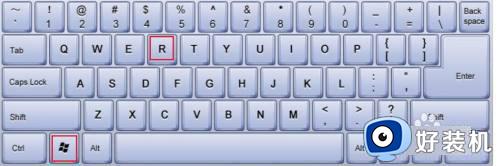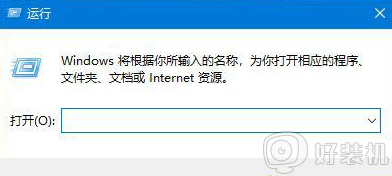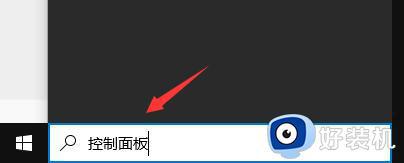win10打不了字一直跳窗口怎么办 win10打不了字按键会弹窗解决方法
时间:2024-05-09 10:22:09作者:xinxin
由于win10系统中自带有微软中英文输入法工具,因此用户也能够在进行编辑文档的输入需求,然而有小伙伴在win10电脑上进行编辑文档时,却老是会遇到键盘打字时老是会出现弹窗的情况,对此win10打不了字一直跳窗口怎么办呢?以下就是小编带来的win10打不了字按键会弹窗解决方法。
推荐下载:win10正版旗舰版
具体方法:
1、鼠标点击【开始】菜单栏,挑选【设置】。
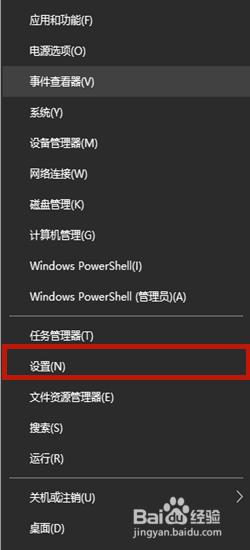
2、在设定界面中点一下右下方的【時间和语言】。
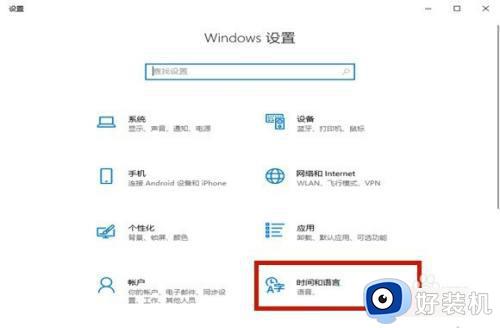
3、调到html页面之后挑选【语言表达】,以后在右边点一下【添加优选的语言表达】。
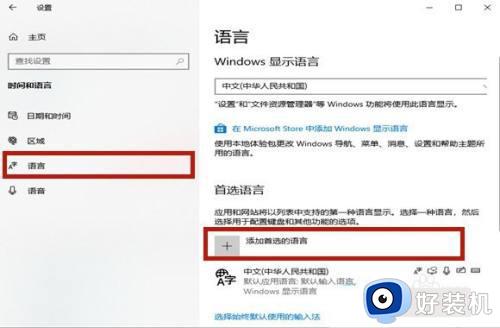
4、在挑选要安裝的语言表达之中键入【英文】,点一下包括美国的选择项,挑选【下一步】。
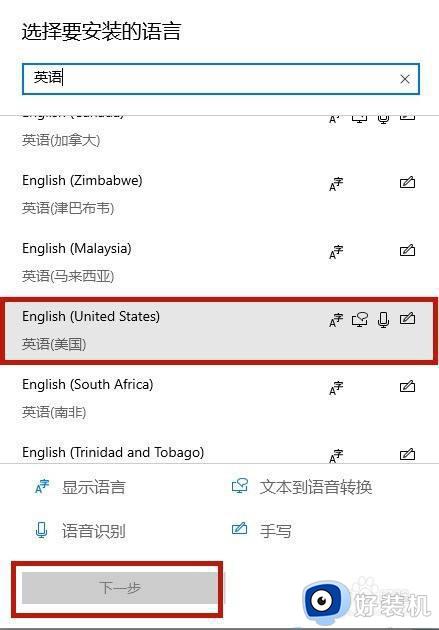
5、在安裝系统语言网页页面点一下【安裝语言包】,以后安裝语音库必须一定的時间,耐心等待就可以。
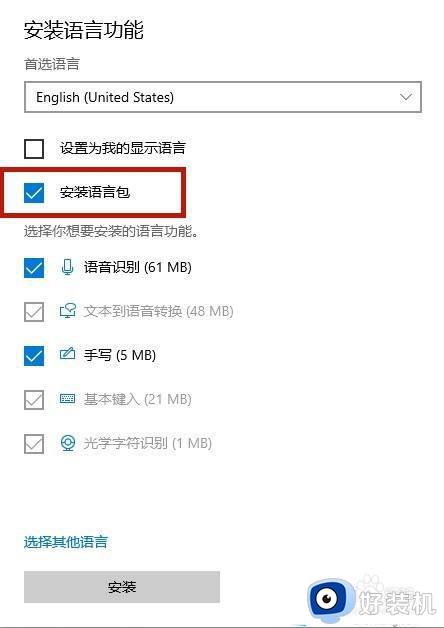
6、以后将右下方的输入法转换成全新安装的英语输入法,以后开始游戏的情况下输入法就不容易弹出了。
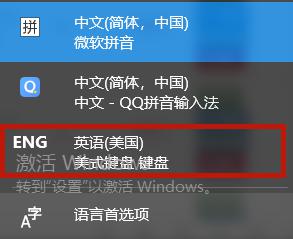
上述就是小编告诉大家的win10打不了字按键会弹窗解决方法了,有遇到这种情况的用户可以按照小编的方法来进行解决,希望本文能够对大家有所帮助。