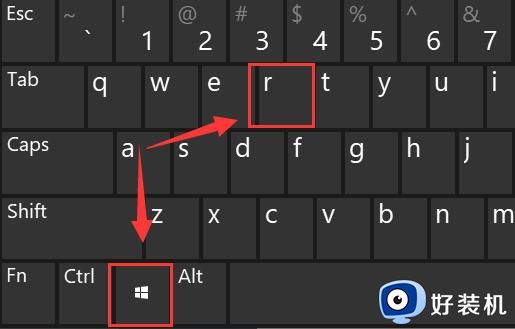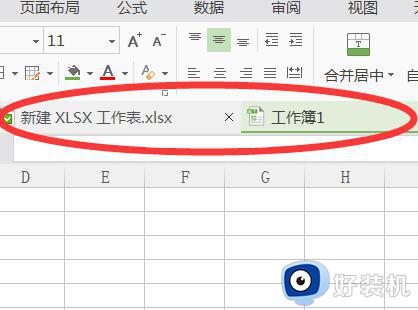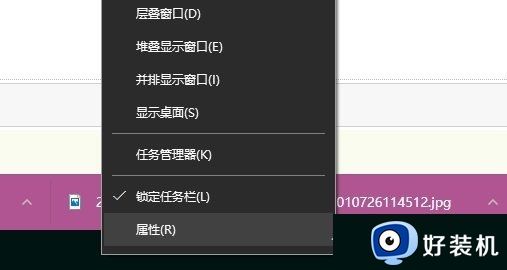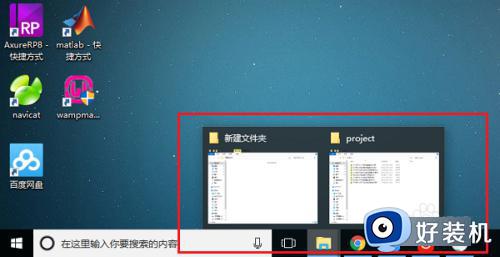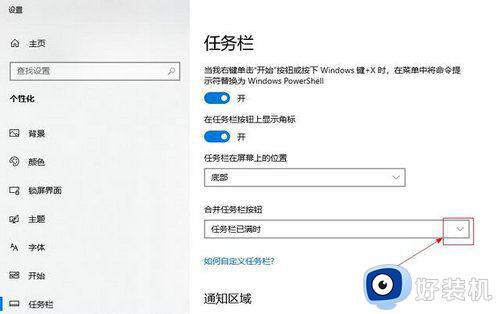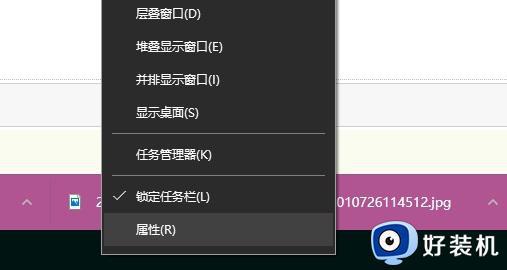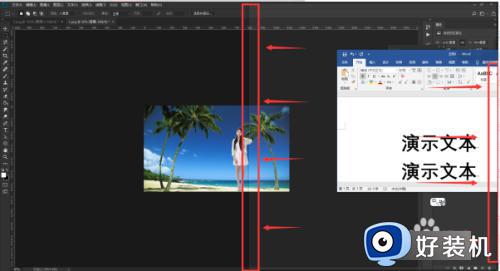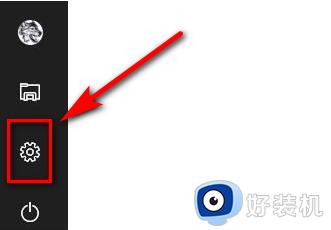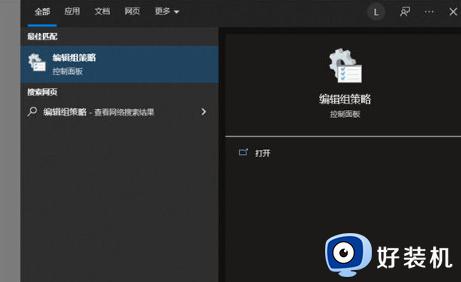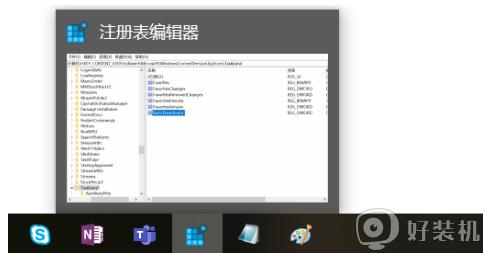win10电脑打开的窗口在底下不显示了怎么办 win10打开的窗口在任务栏不显示如何解决
我们电脑中打开程序窗口的时候,都会在底下任务栏中显示着,方便我们进行浏览和切换等,可是最近有不少win10纯净版系统用户却遇到了电脑打开的窗口在底下不显示了的情况,不知道该怎么办,针对此问题,本文这就给大家介绍一下win10打开的窗口在任务栏不显示的详细解决方法。
方法一、打开的窗口任务栏不显示,包括任务栏也看不到。但是鼠标点击过去又能正常显示,这是因为设置了任务栏自动隐藏导致的。
1、找到任务栏,右键,属性。
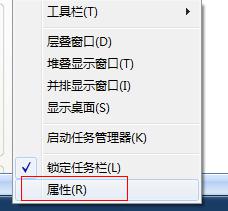
2、打开任务栏属性,找到常规里面的—自动隐藏任务栏选项 。把前面的那个勾去掉即可。
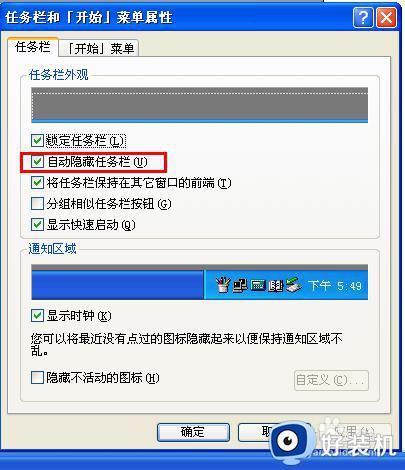
方法二、桌面进程异常
1、找到任务栏,右键“任务管理器”如果是XP系统直接输入ctrl+alt+t调出任务管理器。
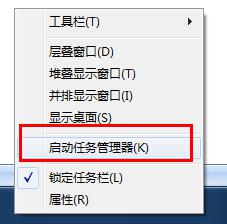
2、找到“进程”选项卡---- 找到explorer进程,点击结束进程,并确定。
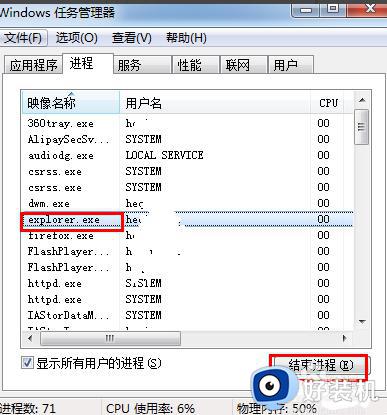
3、新建explorer任务:点击,新建任务,在任务新建打开选项输入explorer确定即可,您在查看任务栏您会发现,之前打开的窗口又正常恢复了。
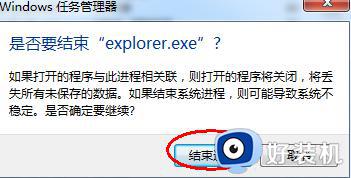
方法三、任务栏修复
1、可以到网上搜索下载任务栏修复工具。(taskbar repair tool plus)
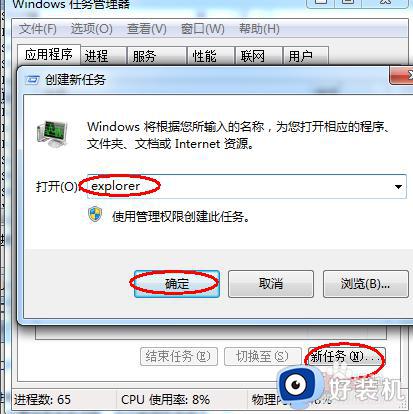
2、点击修复按钮时如果有360安全卫士或者瑞星卡卡助手弹出注册表写入警告,请点击允许。这是任务栏修复工具向注册表写入自启动消息。
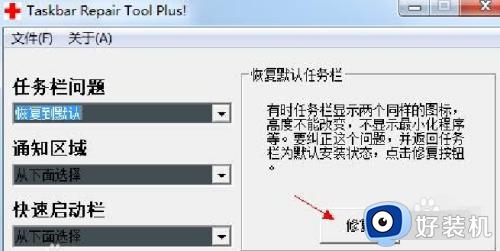
关于win10电脑打开的窗口在底下不显示了的详细解决方法就给大家介绍到这里了,有遇到一样情况的话,可以参考上面的方法步骤来进行解决吧。