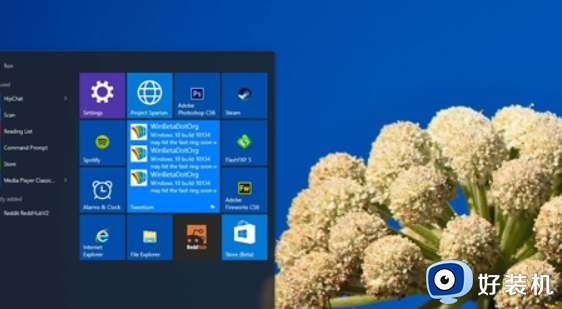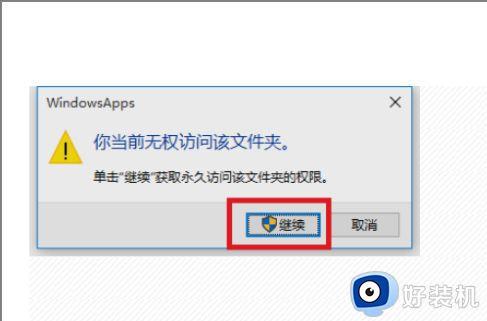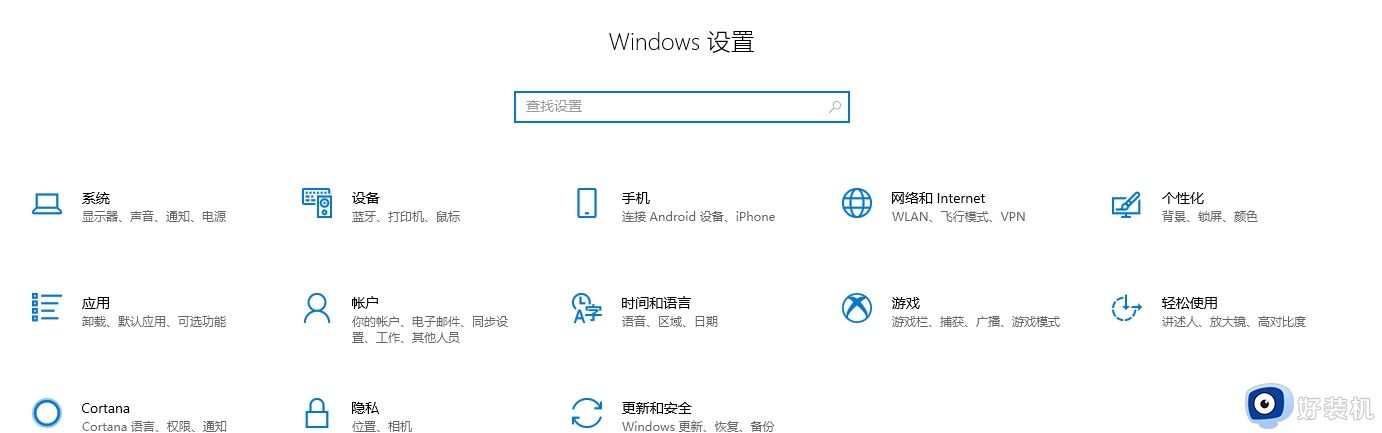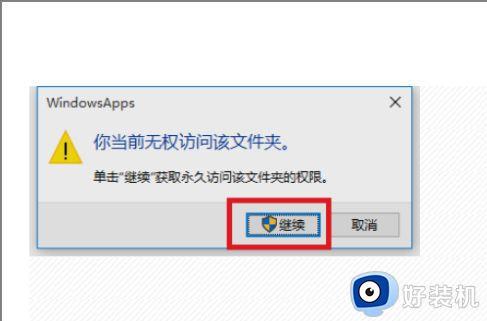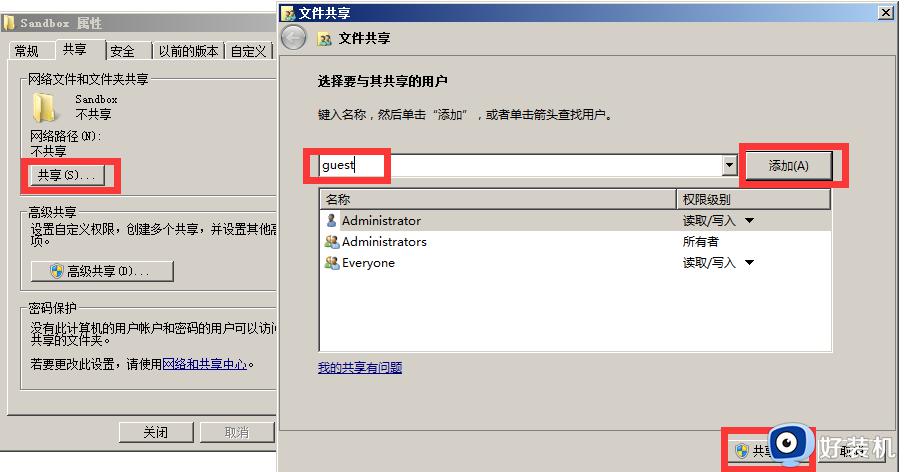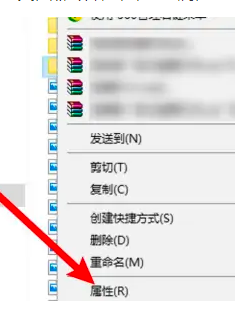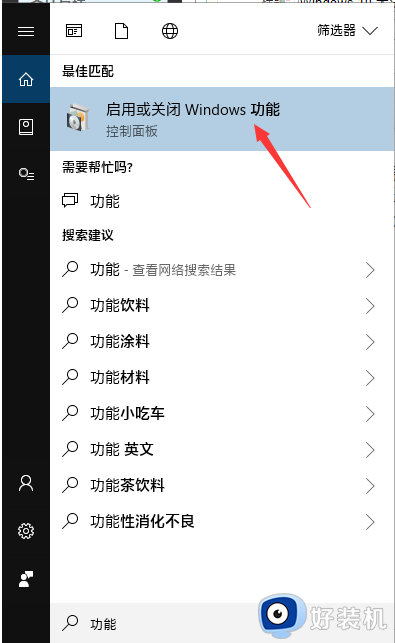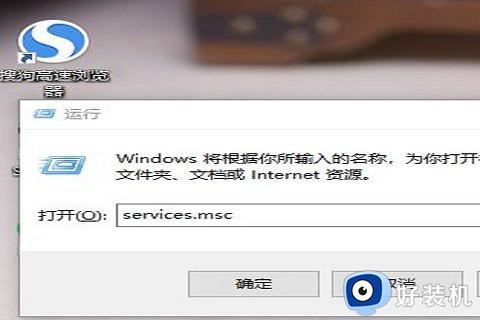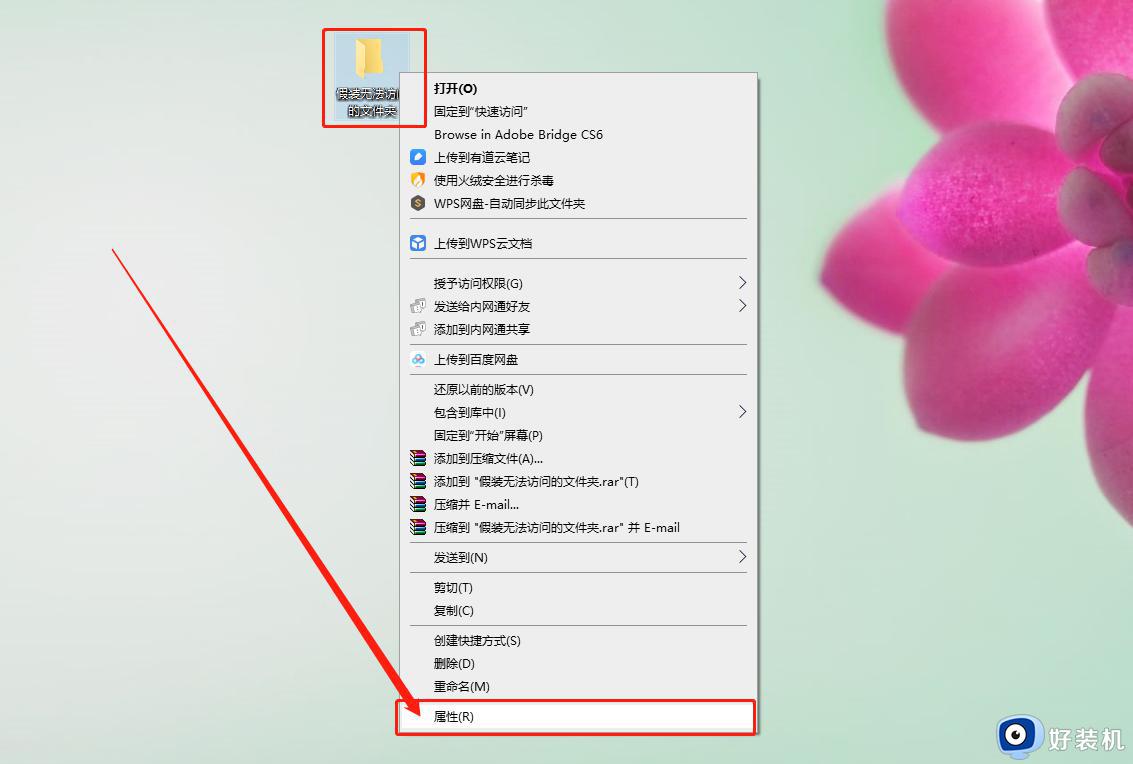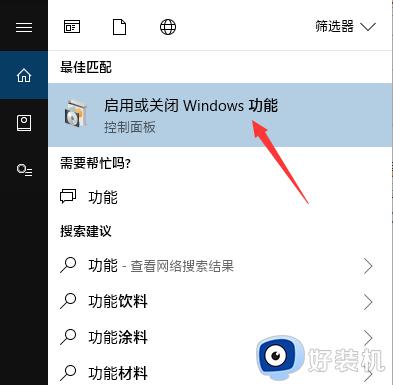如何解决Win10无权访问文件夹问题 Win10无权访问文件夹的解决方法
win10系统打开文件总是一直提示“你当前无权访问该文件夹,点击“继续”获取永久访问该文件的权限”,即使点击取消选项,没一会儿又弹出来,遇到这种情况,下面分享解决Win10无权访问文件夹的方法步骤。
推荐:Win10正式版
1、当尝试打开系统盘中受Win10正式版系统保护的系统文件夹时,将弹出如图所示的“你当前无权访问该文件夹”提示窗口,在此直接点击“继续”按钮;
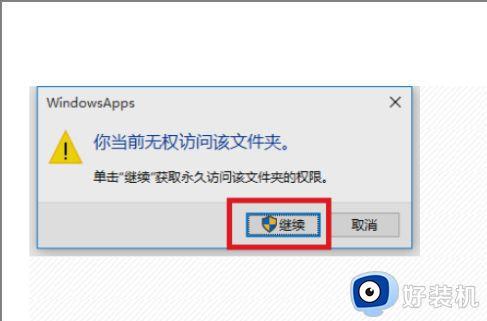
2、从随后弹出的“拒绝你访问该文件夹”窗口中,点击“安全选项卡”按钮进入。
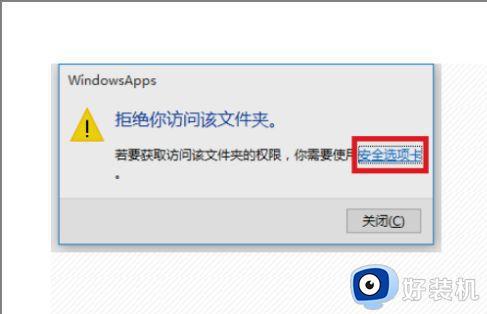
3、此时将打开“文件夹属性”窗口,切换到“安全”选项卡,点击下方的“高级”按钮进入;
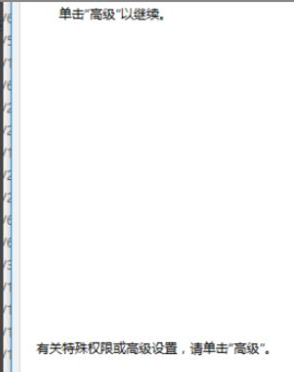
4、待进入“高级安全设置”界面后,点击“所有者”右侧的“更改”按钮。
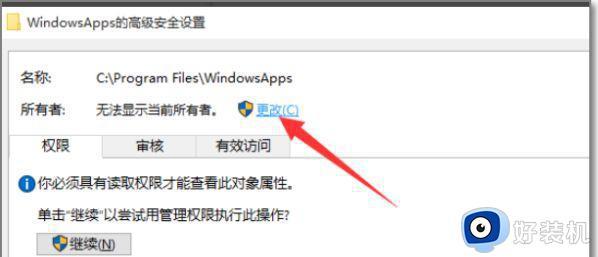
5、此时将打开“选择用户和组”窗口,在此输入“管理员账户”,同时点击“检测名称”按钮以确保当前所输入的管理员账户名正确,最后点击“确定”按钮;
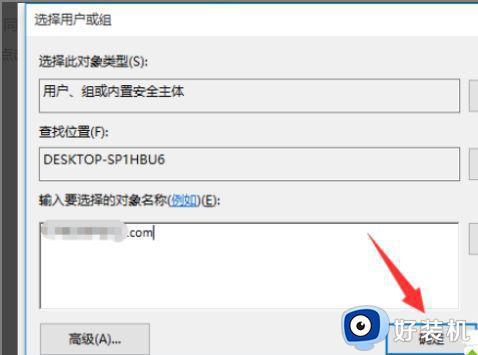
6、从返回的“高级安全设置”窗口中,就会发现“所有者”发生变化,同时勾选“替换子容器和对象的所有者”项,点击“确定”按钮;
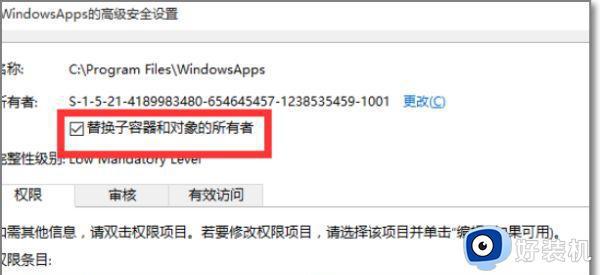
7、此时将弹出窗口提示“更改所有权”,同时对当前文件夹中所有对象更改所有权;
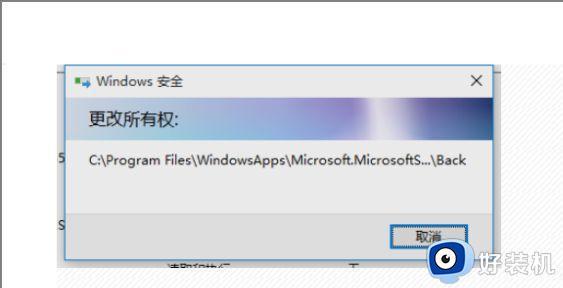
8、当对文件夹的所有权更改完成后,就可以正常打开并访问文件夹内容。
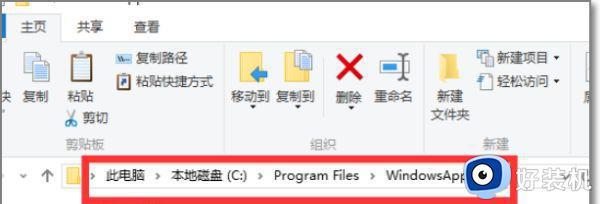
通过上述方法设置,大家可以有效解决win10系统文件夹无权访问的问题,大家也能顺利访问文件夹内容。