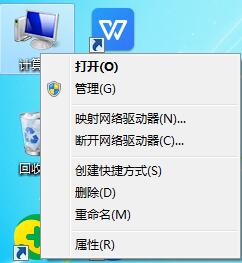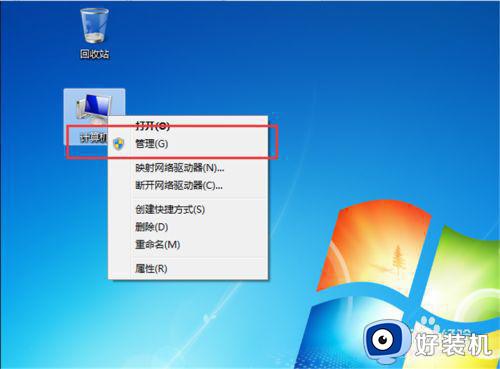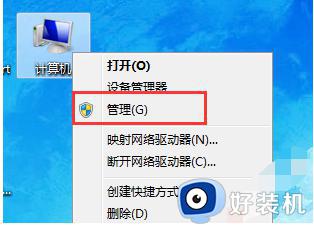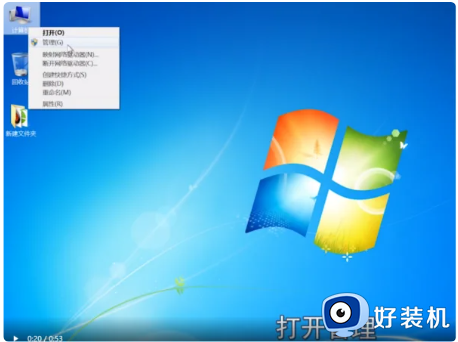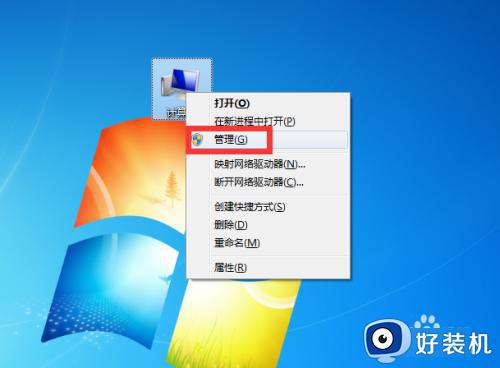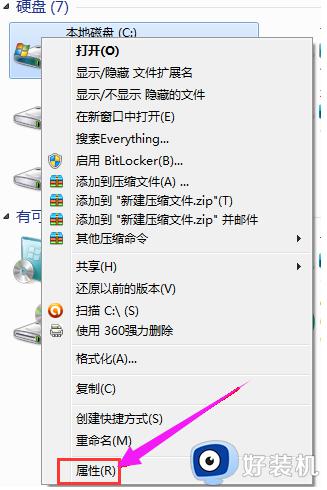win7调整c盘大小设置教程 win7如何调整c磁盘空间
时间:2023-06-28 15:30:00作者:xinxin
通常入手的win7电脑厂商都会进行磁盘空间的分区设置,这样能够方便用户对文件进行分类管理,当然难免有些用户对于win7系统中默认的c盘分区空间不是很满意,因此想要进行重新调整,那么win7如何调整c磁盘空间呢?以下就是小编教大家win7调整c盘大小设置教程。
推荐下载:雨林木风win7纯净版
具体方法:
1、在页面中找到我的电脑图标。

2、鼠标右键点击我的电脑,在出现的选项中选择【管理】。
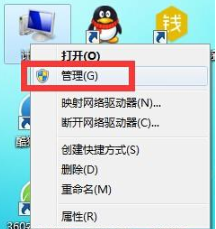
3、进入到计算机管理的窗口中,点击【存储】下方的管理磁盘功能。
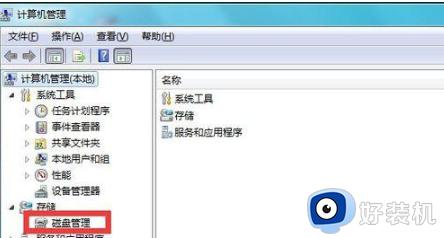
4、此时在右侧的窗口我们选中D盘,将D盘进行删除处理。
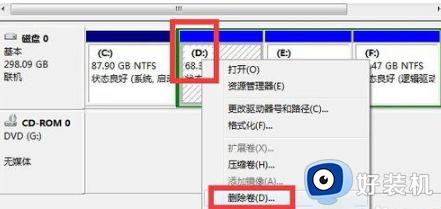
5、系统就会发出提示删除D盘会清空D盘的内容,我们点击是即可。
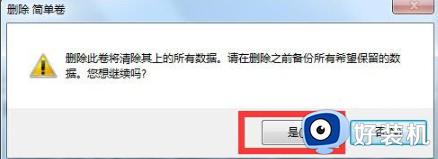
6、等页面中出现一个灰色的区域也就是未分配的磁盘分区后,我们鼠标右键点击C盘。在菜单栏中选择【扩展卷】功能。
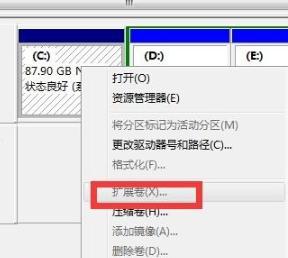
7、最后重启电脑,系统就会重新帮我们的系统盘重新分配分区大小。
本文就是小编给大家讲解的关于win7调整c盘大小设置教程了,还有不清楚的用户就可以参考一下小编的步骤进行操作,希望本文能够对大家有所帮助。