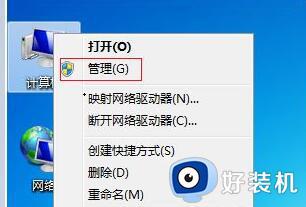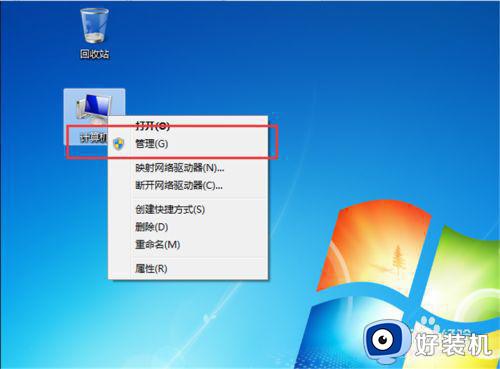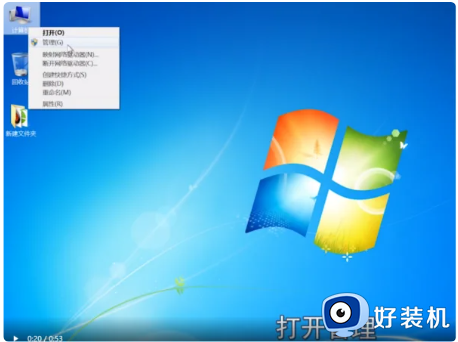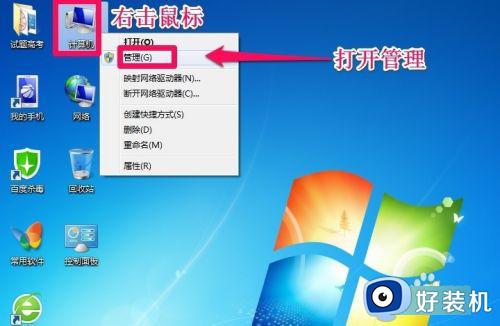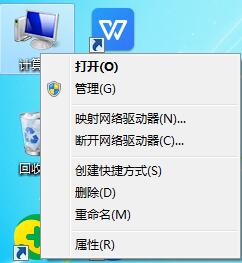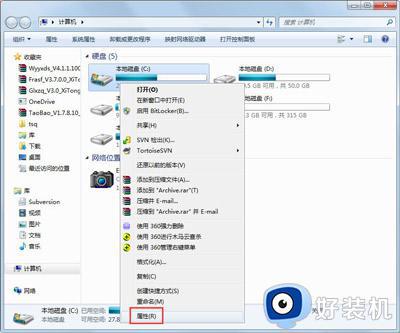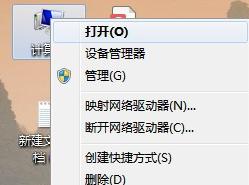win7系统怎样把系统盘变大 win7加大c盘空间设置方法
系统盘也就是我们俗称的c盘,用户在安装win7系统的过程中分区时也会尽量选择合适的内存来充当,不过由于使用时间过程,往往会导致win7电脑系统盘空间不够用的情况,对此我们可以加大c盘空间,那么win7系统怎样把系统盘变大呢?这里小编就来教大家win7加大c盘空间设置方法。
推荐下载:系统之家win7旗舰版64位
具体方法:
1、右键点击电脑桌面上的“计算机”,点击功能菜单列表中的“管理”,打开计算机管理界面。

2、点击“计算机管理”—“存储”—“磁盘管理”,可以看到当前的硬盘分区情况。
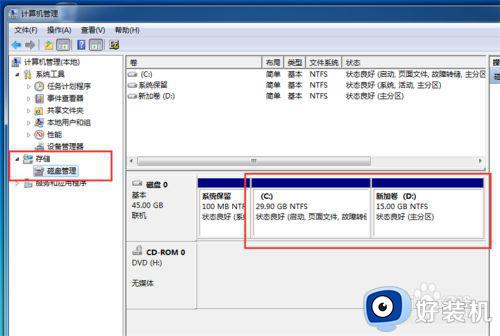
3、要扩展C盘的空间,要先删除D盘,把空间腾出来。右键点击D盘,点击功能菜单列表中的“删除卷”。删除D盘分区,删除之后,原来D盘的空间就变成“未分配”状态了。
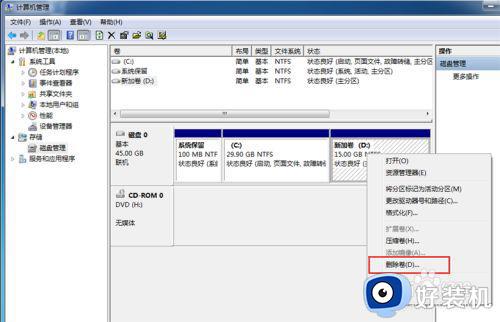
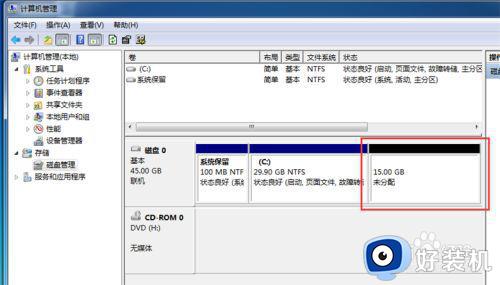
4、右键点击C盘,在功能菜单列表中,点击“扩展卷”,打开扩展卷向导。
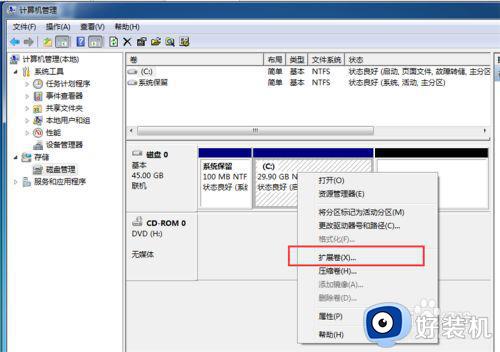
5、在扩展卷向导中,点击“下一步”。
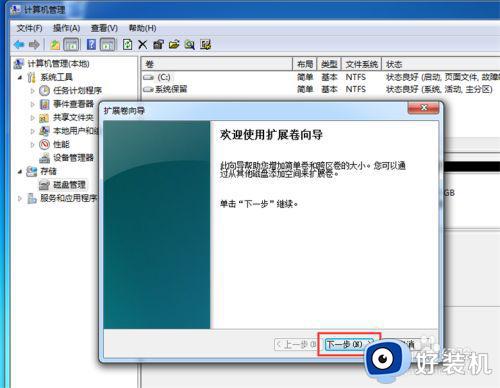
6、选择磁盘,输入要扩展的空间大小,最大不能超过未分配空间的大小,点击下一步。
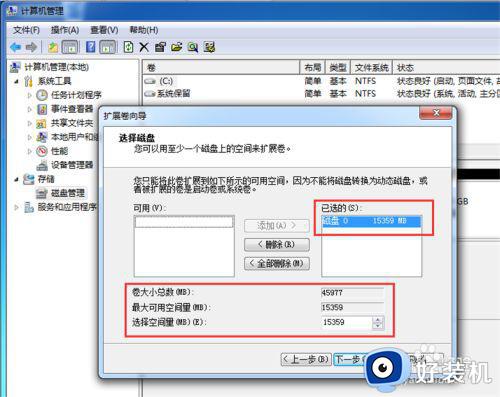
7、在扩展卷向导中,点击完成,扩大C盘空间。
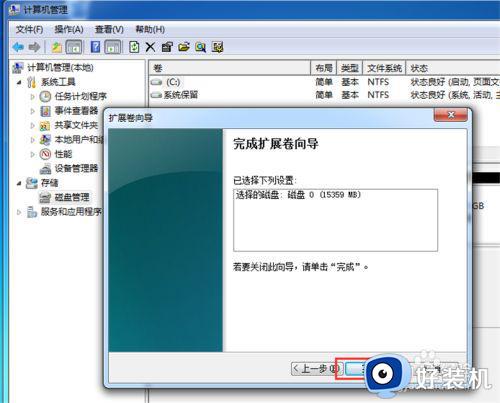
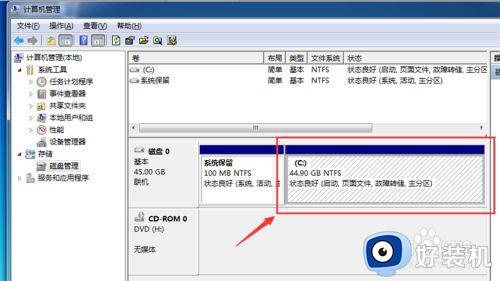
以上就是关于win7加大c盘空间设置方法了,还有不清楚的用户就可以参考一下小编的步骤进行操作,希望能够对大家有所帮助。