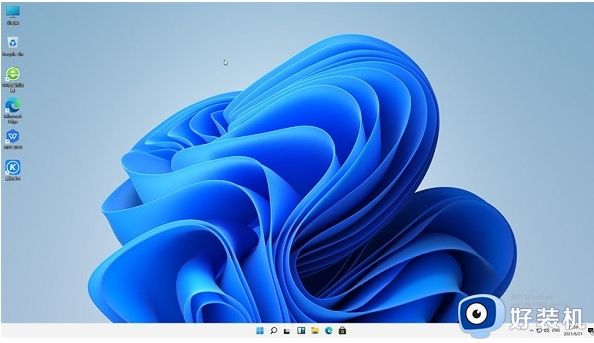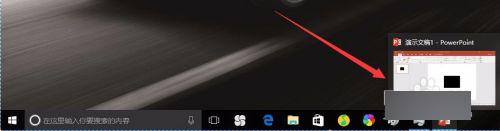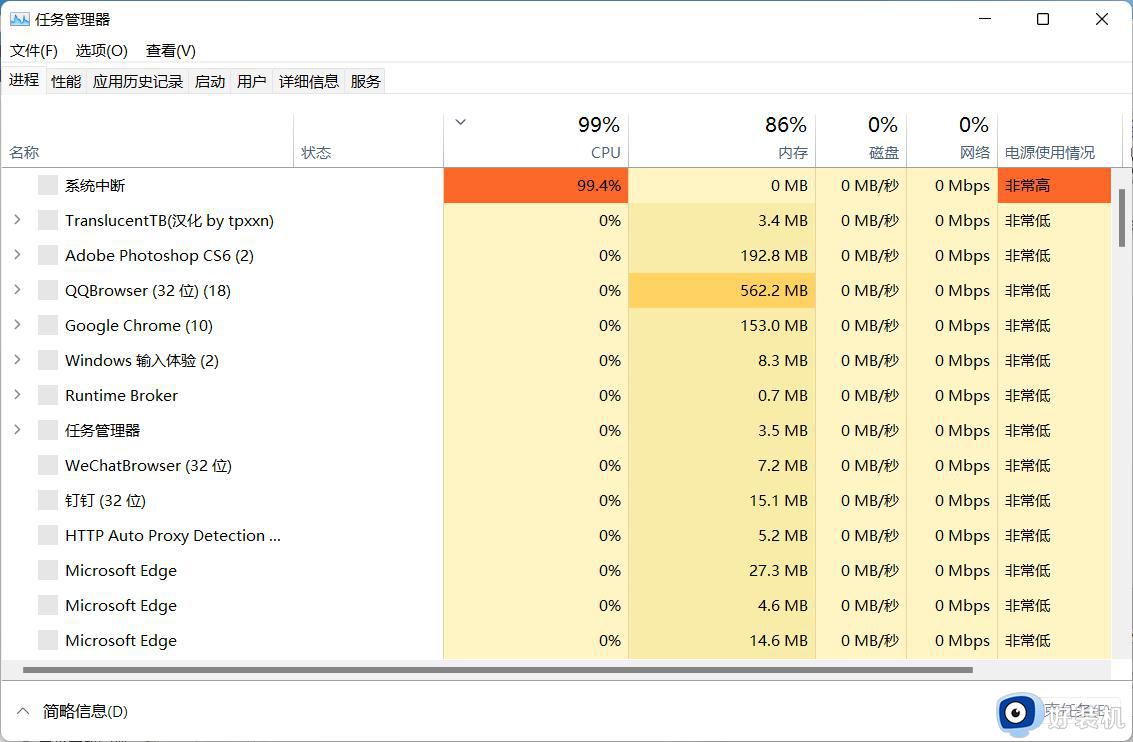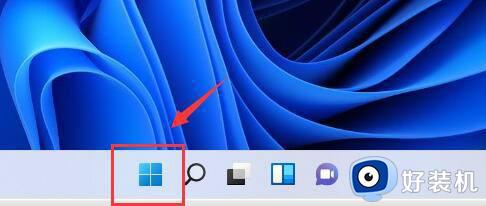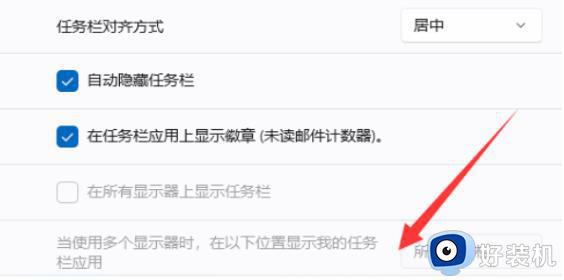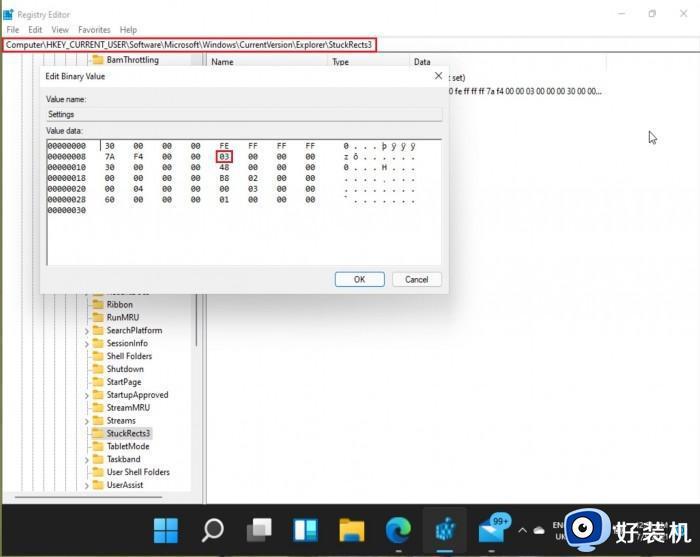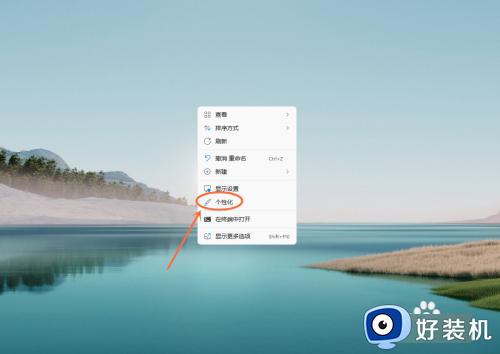win11打游戏底部栏如何关闭 win11打游戏时底部任务栏还在解决方法
微软推出了备受期待的操作系统升级windows11系统,作为一款全新的操作系统,win11带来了许多令人兴奋的特性和功能,同时也会带来一些新问题,例如在玩游戏的时候底部的任务栏一直显示,那么win11打游戏底部栏如何关闭呢?在本文中,我们将为大家详细介绍win11打游戏时底部任务栏还在解决方法。
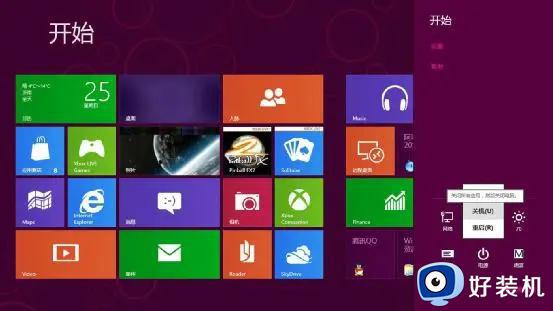
win11打游戏底部栏一直在解决方法:
1、使用全屏模式:尝试将游戏设置为全屏模式,而不是窗口化模式。通常情况下,在全屏模式下,任务栏会自动隐藏。
2、检查游戏设置:某些游戏可能具有自己的全屏设置选项。请确保在游戏设置中已启用全屏模式,并且没有禁用任务栏隐藏选项。
3、检查任务栏设置:
-右键单击任务栏上的空白区域,选择“任务栏设置”。
-在打开的窗口中,确保以下设置被启用:
- “自动隐藏任务栏”选项被勾选。
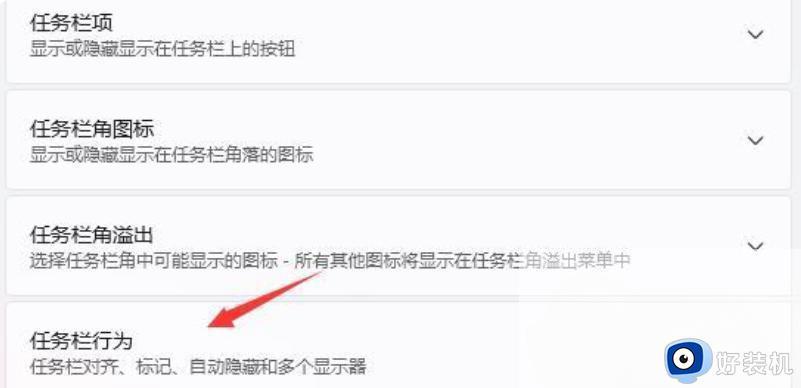
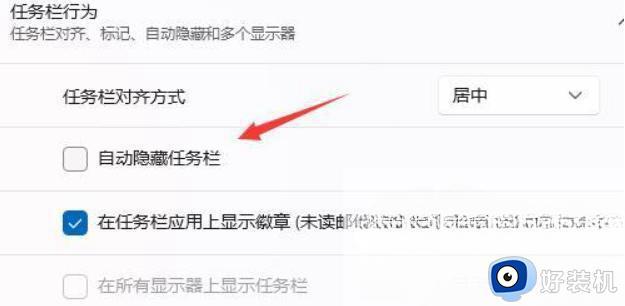
- “在桌面模式下始终隐藏任务栏”选项被勾选(如果您在桌面模式下玩游戏)。
4、更新显卡驱动程序:确保您的显卡驱动程序是最新版本。过时的或不兼容的显卡驱动程序可能导致任务栏无法正确隐藏。您可以访问显卡制造商的官方网站下载并安装最新的驱动程序。
5、关闭不必要的后台应用程序:一些后台运行的应用程序可能干扰任务栏的隐藏。在游戏运行时,尝试关闭不必要的后台应用程序,以确保它们不会干扰任务栏的正常隐藏。
如果以上方法都无效,您可以尝试在 Windows 设置中进行一些高级调整:
-右键单击桌面上的空白区域,选择“显示设置”。
-滚动至底部找到“高级显示设置”,点击打开。
-在新窗口中,找到“多个显示器”部分。
-如果您使用的是多个显示器,请确保将“在多个显示器上保持任务栏可见”选项禁用。
以上就是关于win11打游戏底部栏如何关闭的全部内容,如果你遇到相同情况,可以尝试按照以上方法解决。