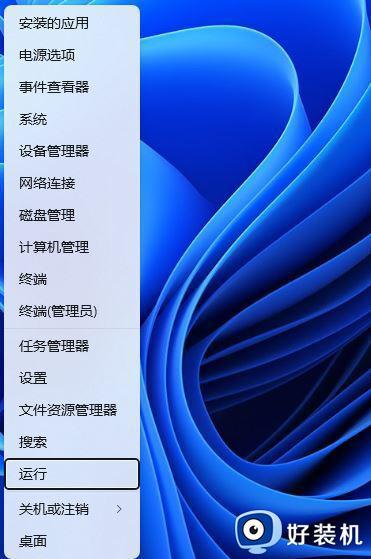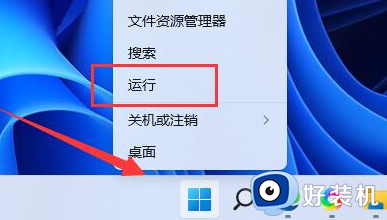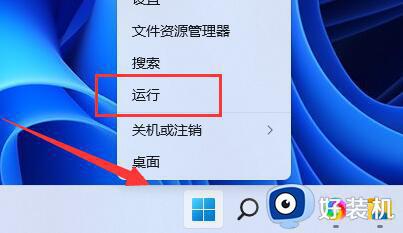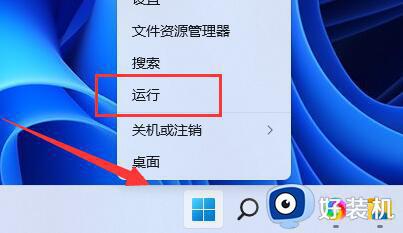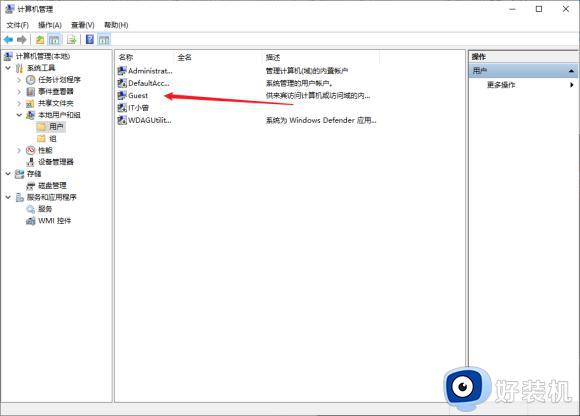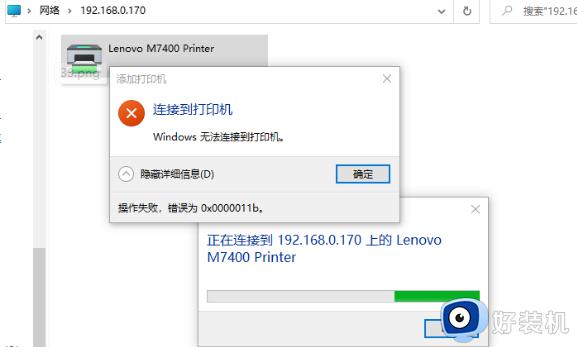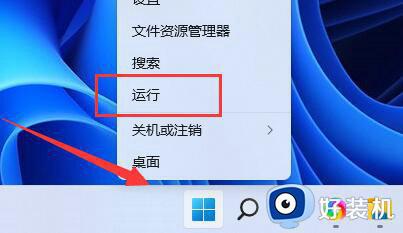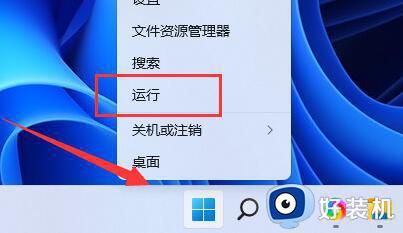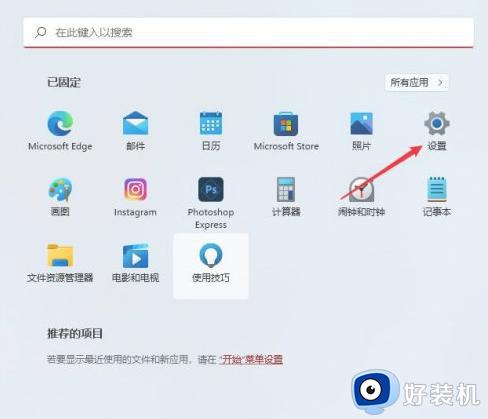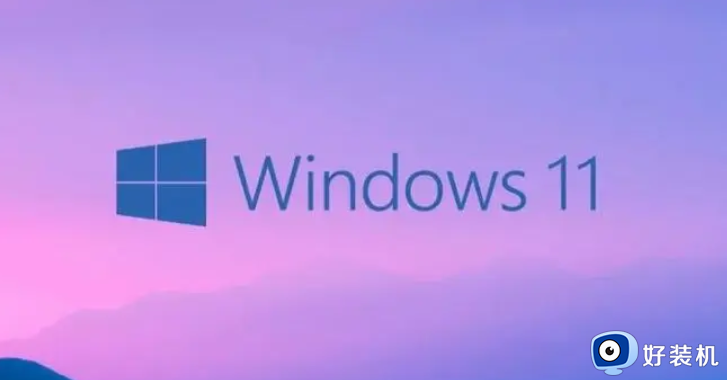win11共享打印机提示000011b怎么办 win11系统共享打印机错误0x0000011b如何处理
在将打印机共享的时候,经常会遇到各种各样的问题错误提示,比如最近有部分win11系统用户在共享打印机的时候,就遇到提示000011b错误代码,很多人遇到这样的问题都不知道该怎么办,为了帮助到大家,本文这就给大家详细介绍一下win11系统共享打印机错误0x0000011b的处理方法。
方法一、
1、首先右键开始菜单,打开“运行”。
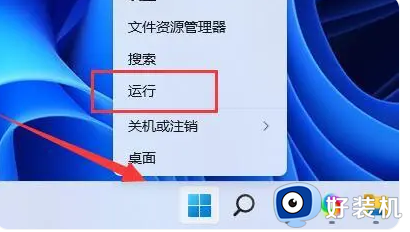
2、接着在其中输入“regedit”,回车运行。
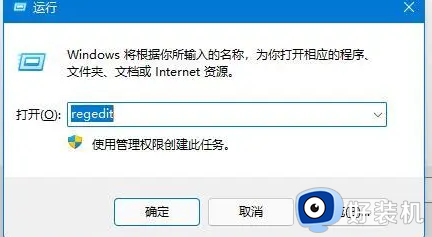
3、然后进入注册表的“计算机\HKEY_LOCAL_MACHINE\SYSTEM\CurrentControlSet\Control\Print”位置。
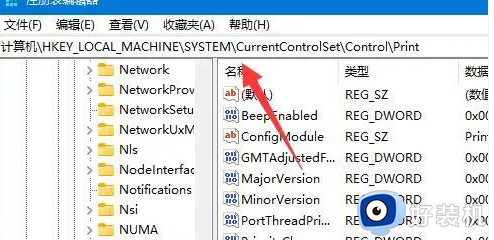
4、再点击右边空白处,选择新建一个“DWORD”值。
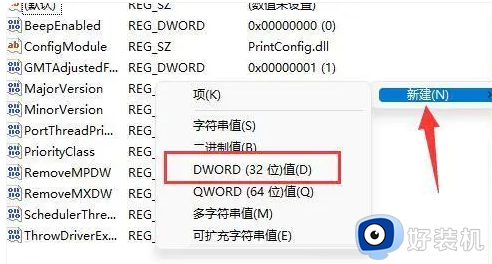
5、最后将他改名为“RpcAuthnLevelPrivacyEnabled”,并双击打开修改数值为“0”即可。
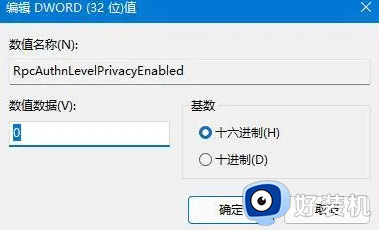
方法二、
1、其实这个问题主要是由于win10系统的更新导致的。
2、所以我们在连接共享打印机的时候,共享的对方只要不是win10就可以了。
3、如果共享的对方是win10,那么可以让他打开运行,输入“appwiz.cpi”。
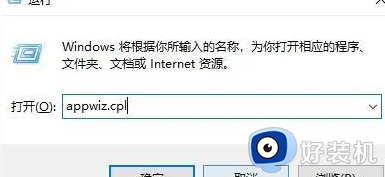
4、然后点击左上角的“查看已安装的更新”。
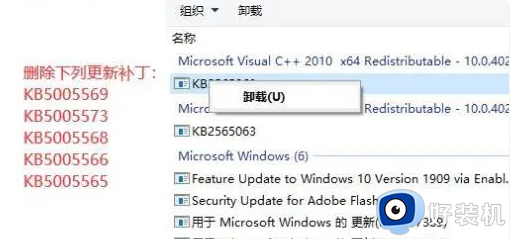
5、最后卸载图示的一系列更新补丁就可以了。
以上给大家介绍的就是win11共享打印机提示000011b的详细解决方法,有遇到一样情况的用户们可以参考上述方法步骤来进行解决,希望帮助到大家。