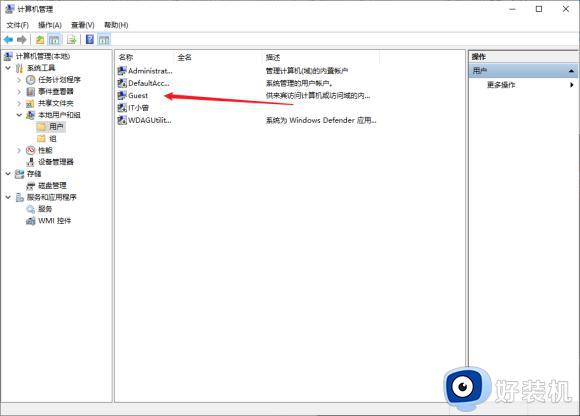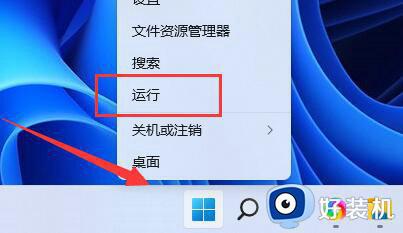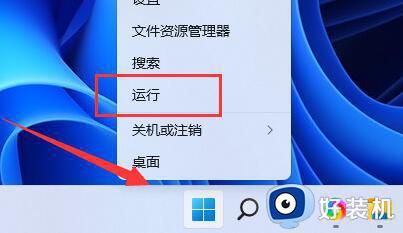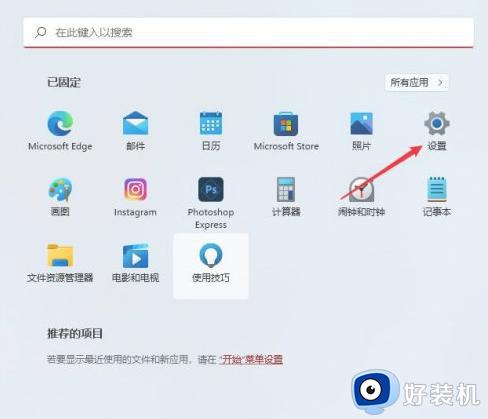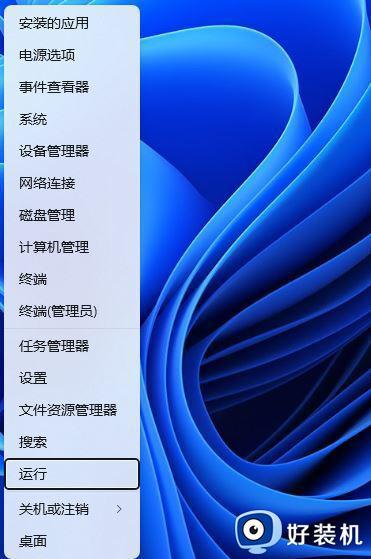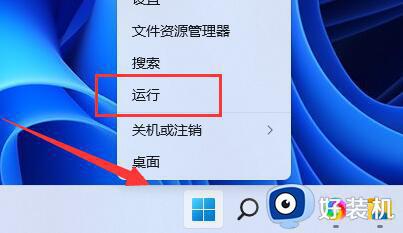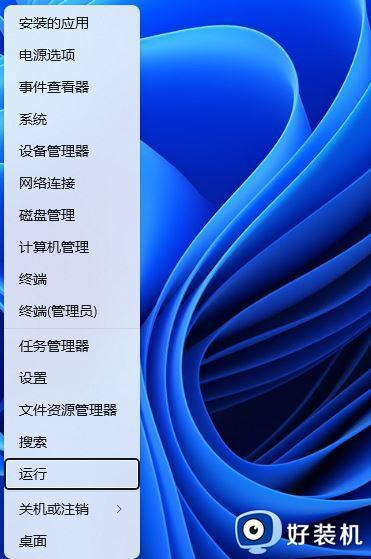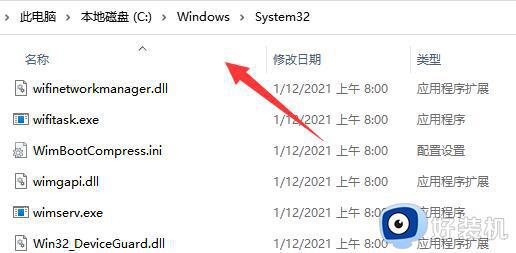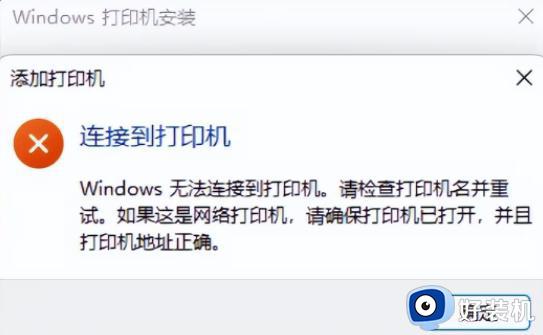win11共享打印机0x0000011b怎么解决 win11连接共享打印机提示0*0000011b解决方法
随着win11正式版系统的推出,许多用户纷纷升级并尝试使用共享打印机功能,一些用户在使用过程中遇到了0x0000011b错误的问题,导致无法正常共享打印机。win11共享打印机0x0000011b怎么解决呢?在本文中,我们将详细介绍win11连接共享打印机提示0*0000011b解决方法,帮助大家解决问题。
方法一:
1、首先右键开始菜单,打开“运行”。
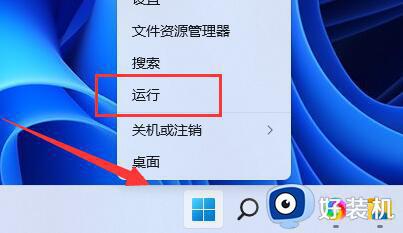
2、接着在其中输入“regedit”,回车运行。
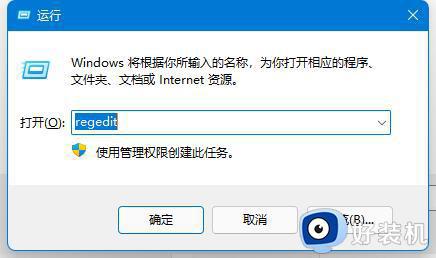
3、然后进入注册表的“计算机\HKEY_LOCAL_MACHINE\SYSTEM\CurrentControlSet\Control\Print”位置。
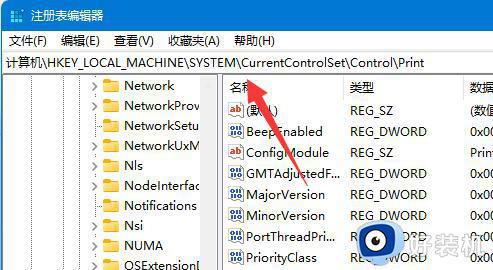
4、再点击右边空白处,选择新建一个“DWORD”值。
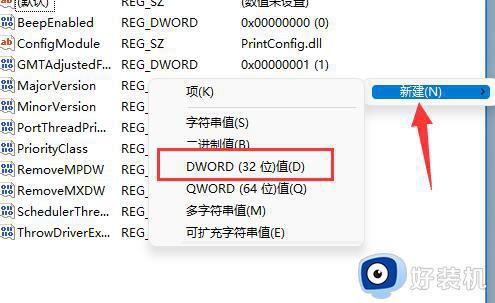
5、最后将他改名为“RpcAuthnLevelPrivacyEnabled”,并双击打开修改数值为“0”即可。
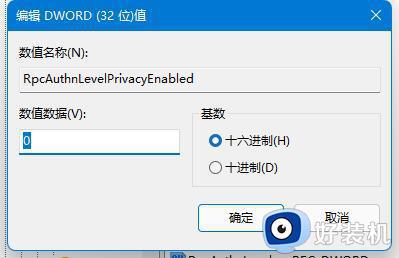
方法二:
1、其实这个问题主要是由于win10系统的更新导致的。
2、所以我们在连接共享打印机的时候,共享的对方只要不是win10就可以了。
3、如果共享的对方是win10,那么可以让他打开运行,输入“appwiz.cpi”
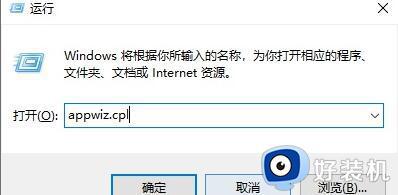
4、然后点击左上角的“查看已安装的更新”
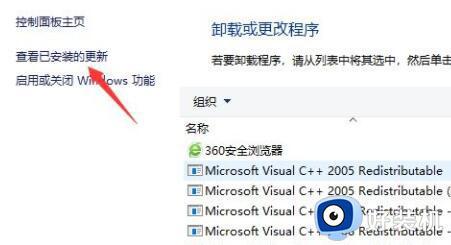
5、最后卸载图示的一系列更新补丁就可以了。
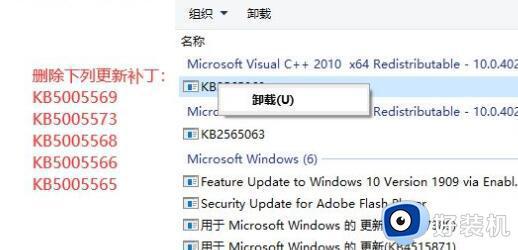
方法三:
1、如果不行,返回“设定”,开启这其中的“疑难解答”。
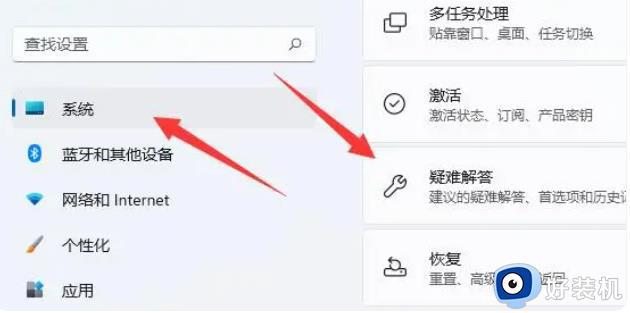
2、然后点击“别的疑难解答”。
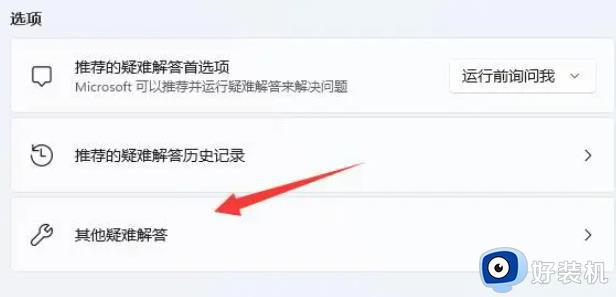
3、最终寻找“复印机”并“运作”就可以处理。
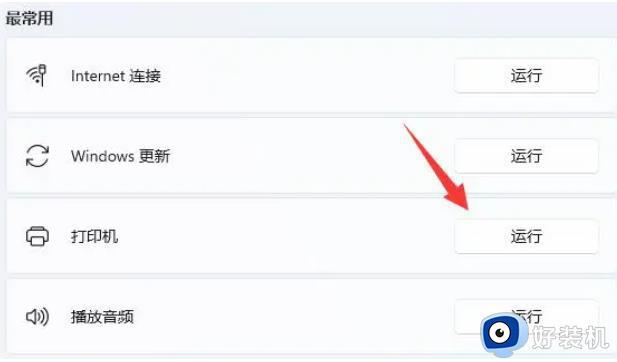
以上就是解决win11共享打印机出现0x0000011b错误的方法的全部内容,如果你遇到了相同的问题,可以参考本文提供的方法进行处理,希望这些方法能对你有所帮助。