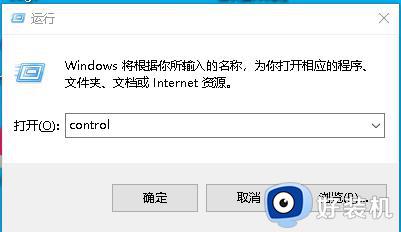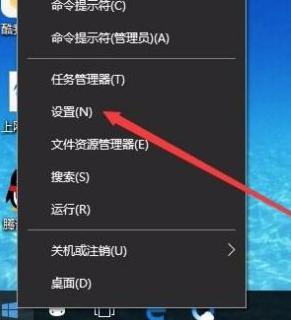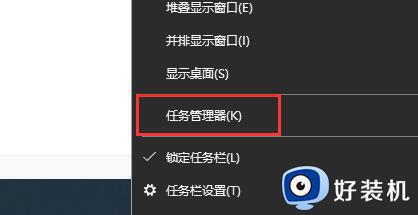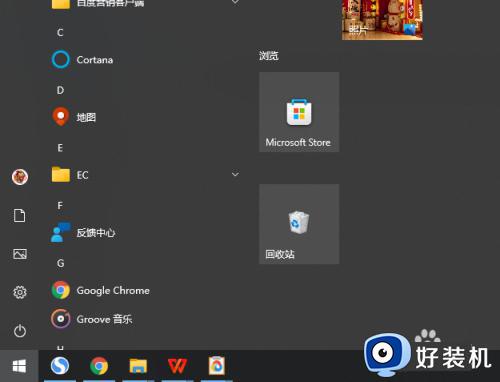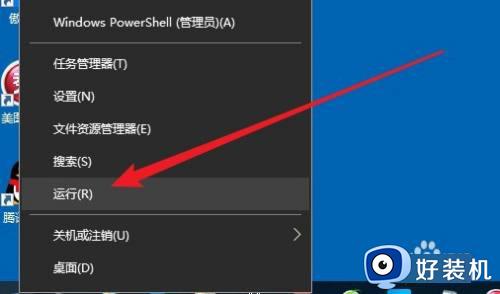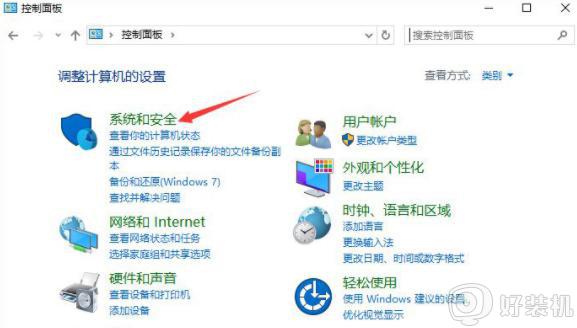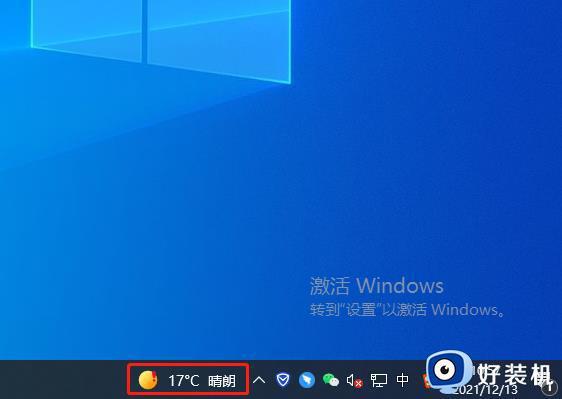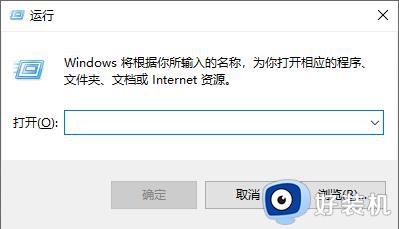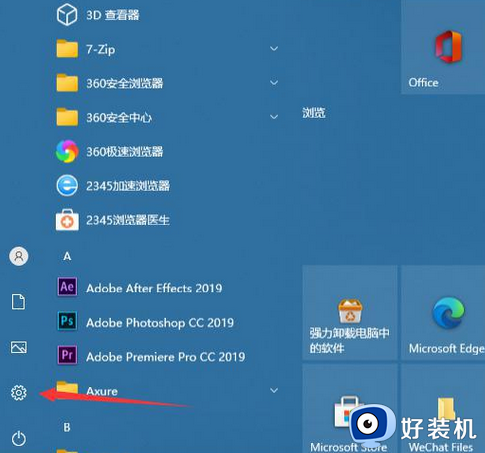win10关闭hyper-v教程 win10电脑如何关闭hyper-v
我们在日常使用win10电脑的时候,也难免需要测试一些未知的程序,因此就可以通过微软系统自带hyper-v虚拟机来运行,当然在win10系统长时间运行hyper-v功能的情况下,也会导致运内存占用过高,对此win10电脑如何关闭hyper-v呢?接下来小编就给大家分享的win10关闭hyper-v教程。
推荐下载:win10专业版原版镜像
具体方法:
方法一
1、打开桌面控制面板图标,查看方式选择大图标或者小图标,选择程序和功能。
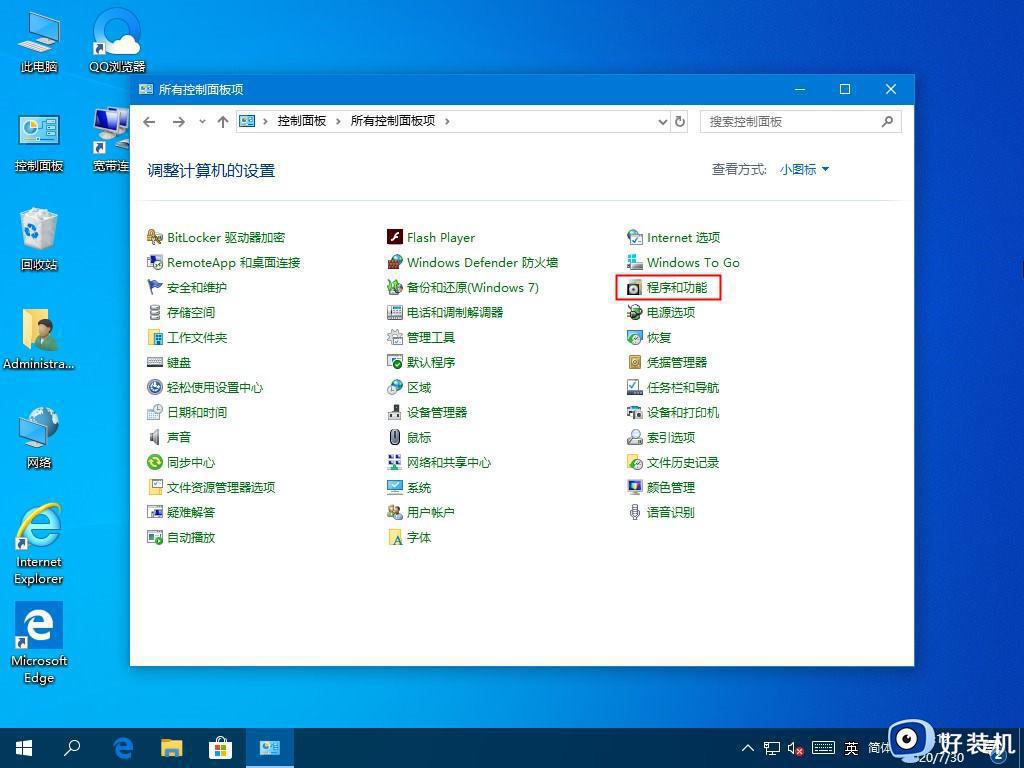
2、然后选择启用或关闭windows功能。在打开的功能列表中如果有Hyper-V,去除勾选,点确定。
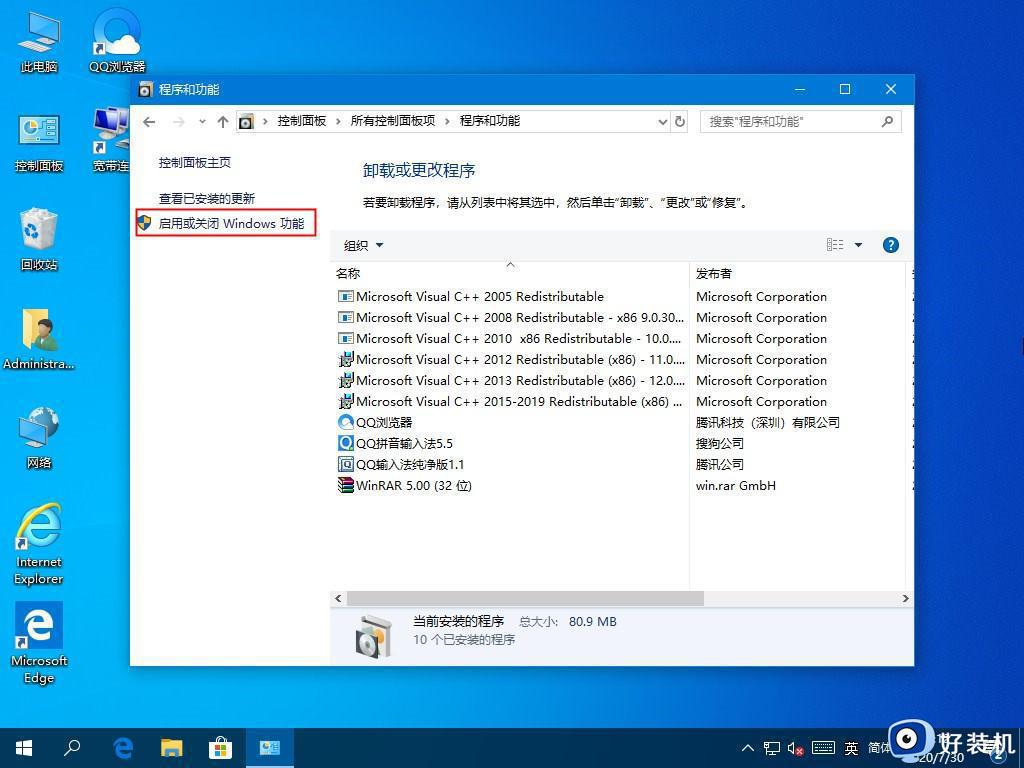
方法二
1、右键点击此电脑,选择管理。进入计算机管理界面,点击服务和应用程序。
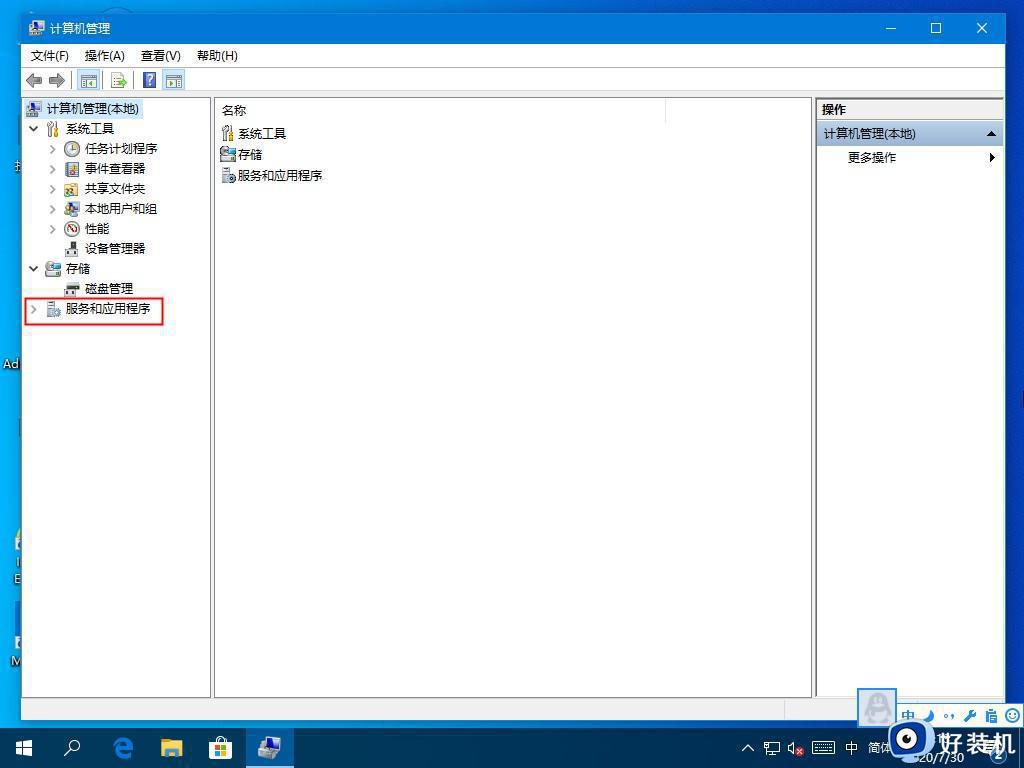
2、在服务列表中,找到Hyper-V虚拟机管理,双击,启动类型改为手动。点确定。
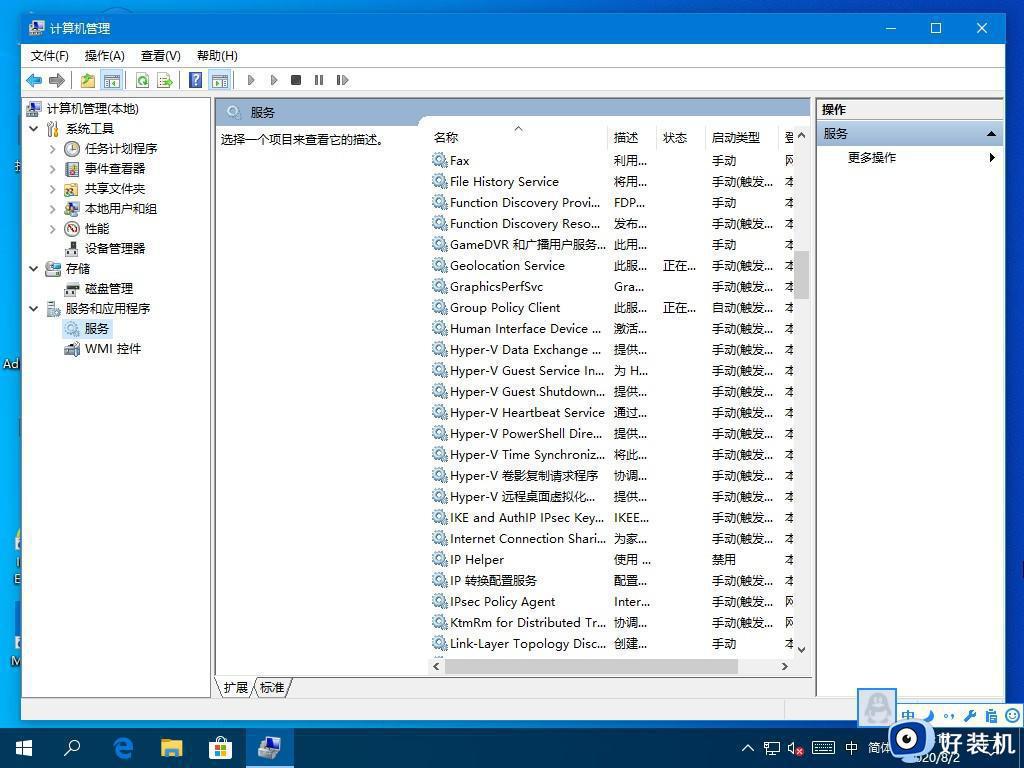
方法三
1、以管理员身份运行命令提示符,即在C:WindowsSystem32中找到cmd.exe,右键点击以管理员运行。执行命令bcdedit /sethypervisorlaunchtype off
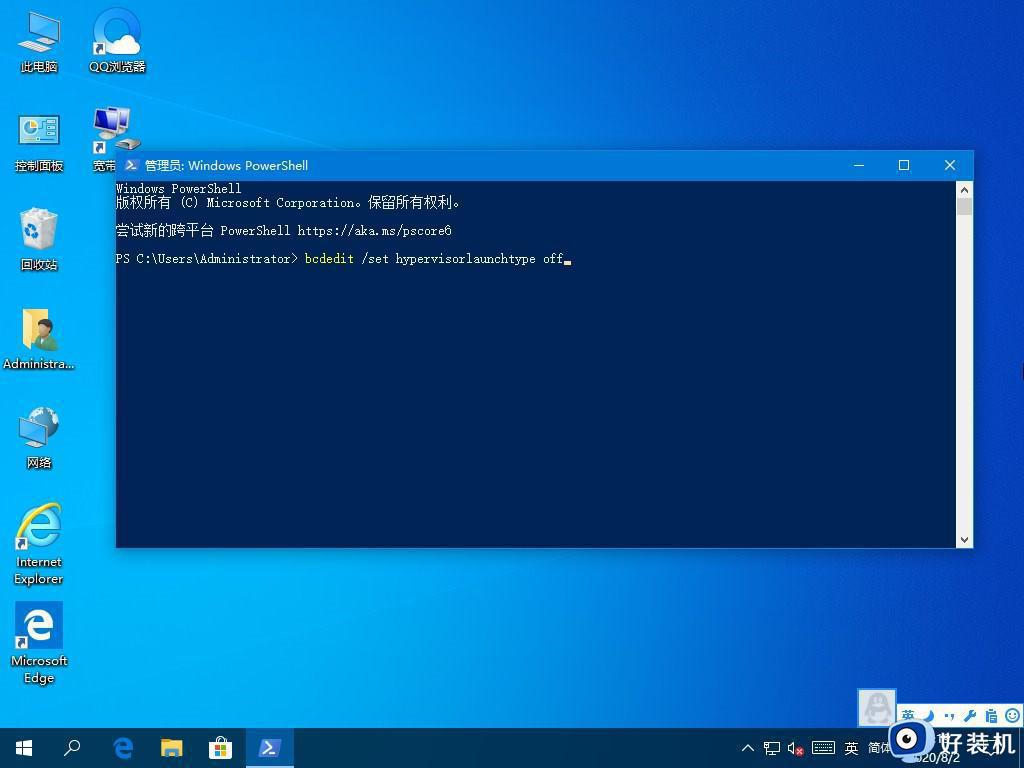
2、最后重启电脑即可。
以上就是小编给大家介绍的有关win10关闭hyper-v教程了,如果你也有相同需要的话,可以按照上面的方法来操作就可以了,希望本文能够对大家有所帮助。