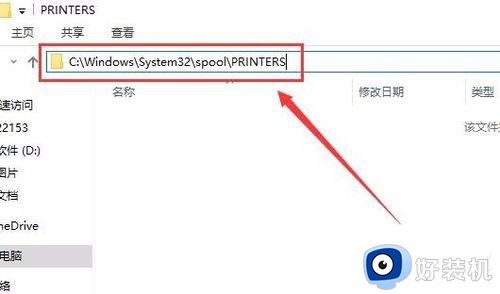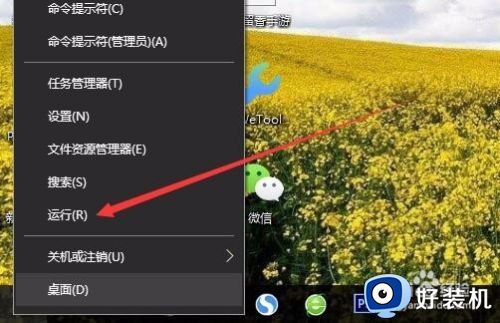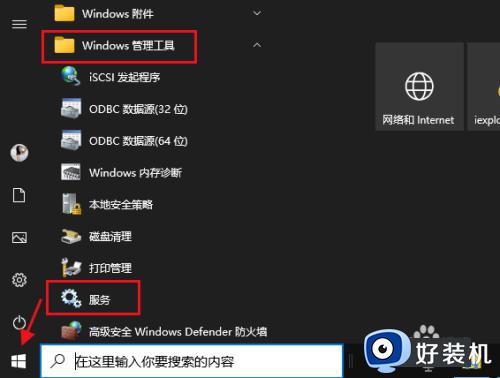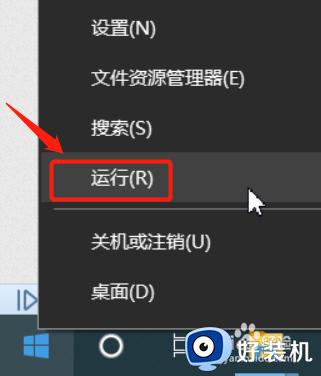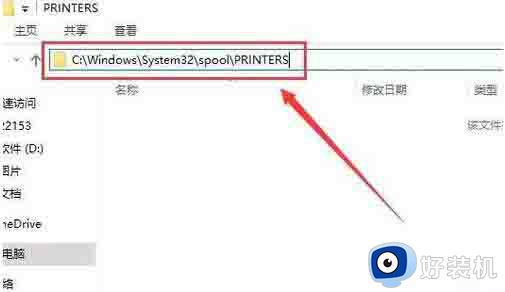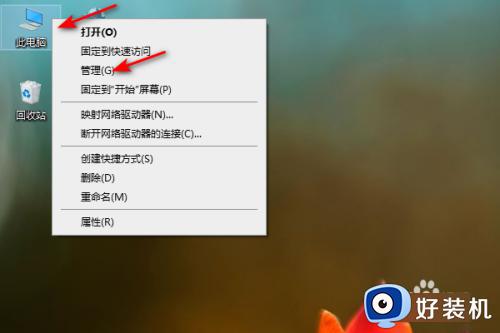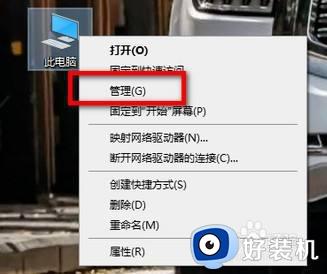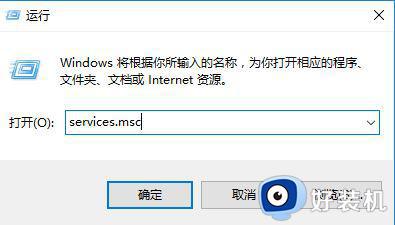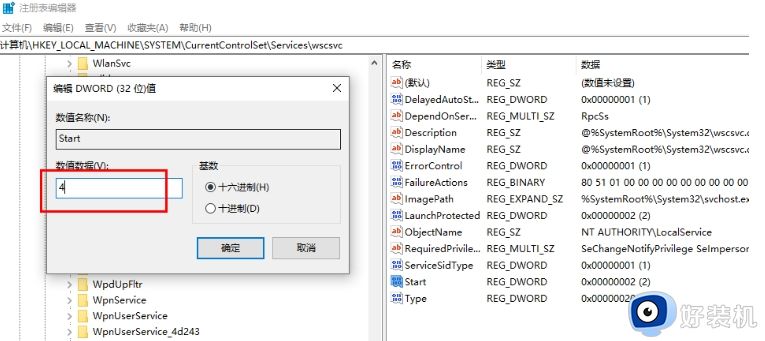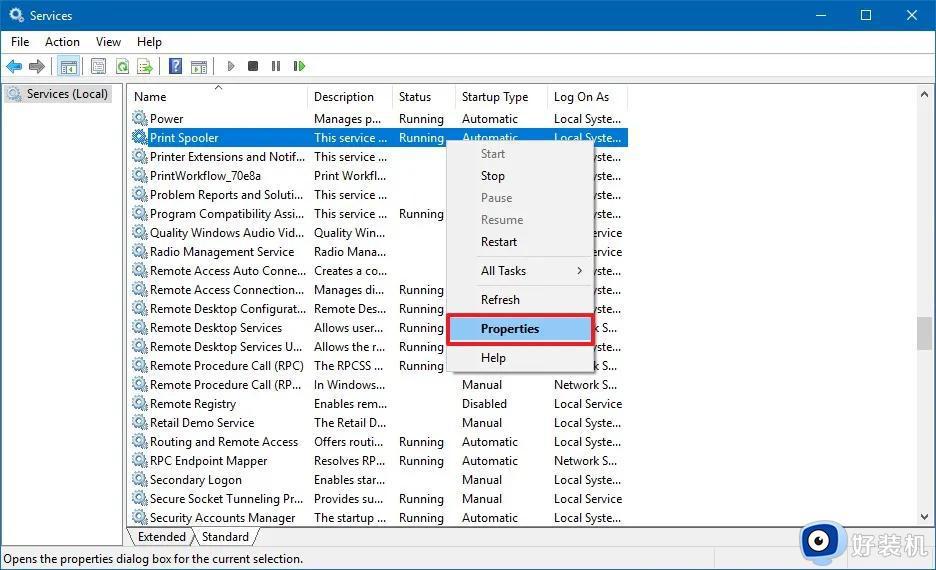win10无法打开服务界面的解决方法 win10打不开服务怎么办
时间:2023-06-01 09:21:37作者:zheng
我们在win10电脑中如果遇到一些功能无法使用,或者文件无法删除等等问题时,可以尝试打开win10电脑中的服务界面来打开关闭的服务,但是有些用户在win10电脑上想要打开服务界面的时候却发现无法打开,今天小编就教大家win10无法打开服务界面的解决方法,如果你刚好遇到这个问题,跟着小编一起来操作吧。
推荐下载:win10ghost系统下载
方法如下:
1、按 Win + R 组合键,打开运行,输入 msconfig 命令,确定或回车,可以快速打开系统配置;
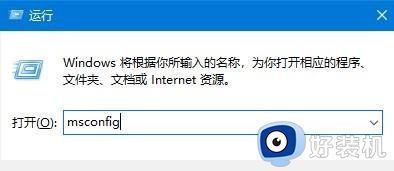
2、系统配置窗口中,定位到上方的服务;
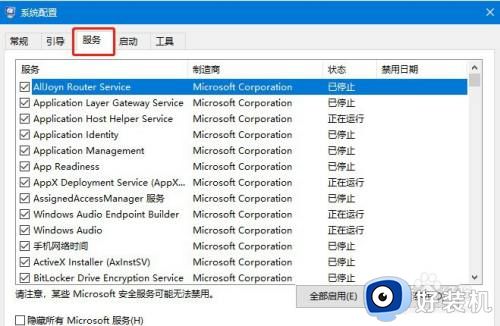
3、接着选择全部启动,再点击应用和确定;
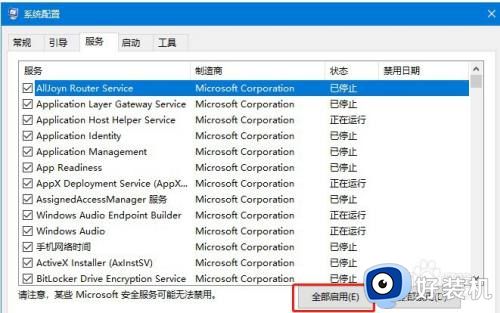
4、你可能需要重新启动你的计算机以便应用这些更改。在重新启动之前,请保存所有打开的文件并关闭所有程序,点击重新启动;
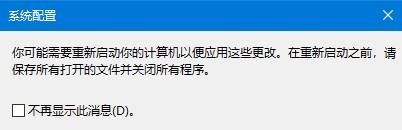
5、不过这里需要说明一点是,如果在操作第三步的时候,全部启用按钮显示灰色状态,则说明这个办法可能不适用;
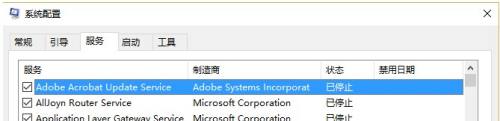
以上就是关于win10无法打开服务界面的解决方法的全部内容,还有不懂得用户就可以根据小编的方法来操作吧,希望能够帮助到大家。