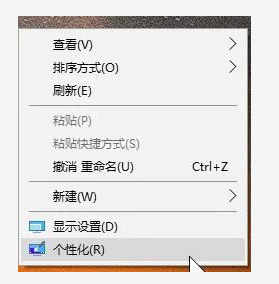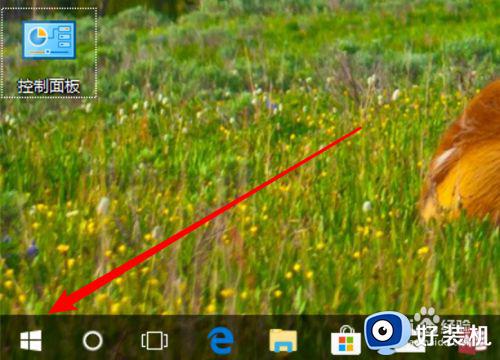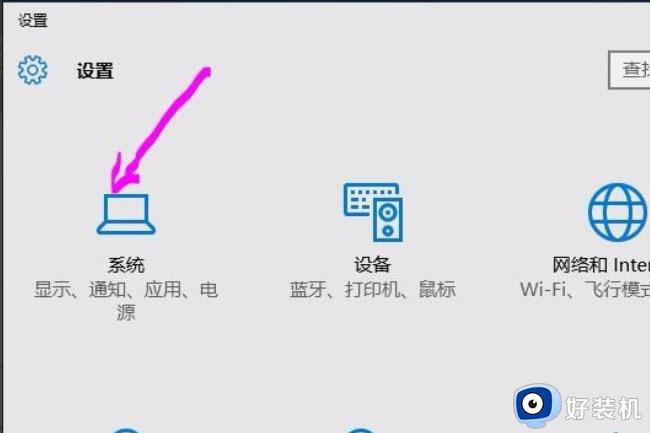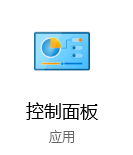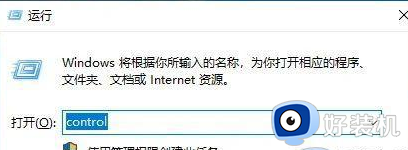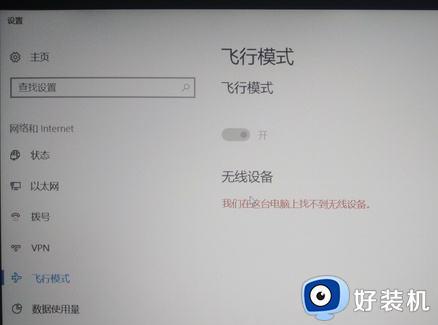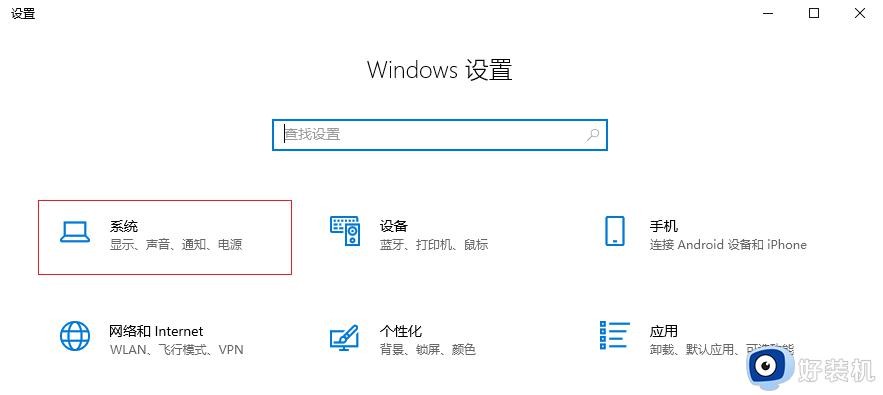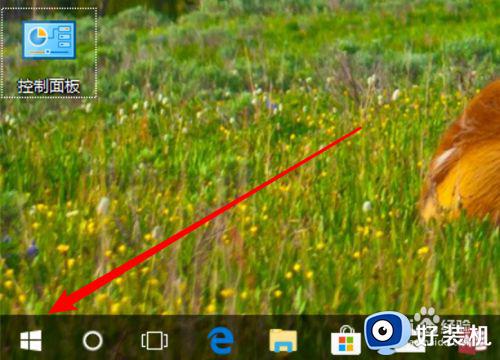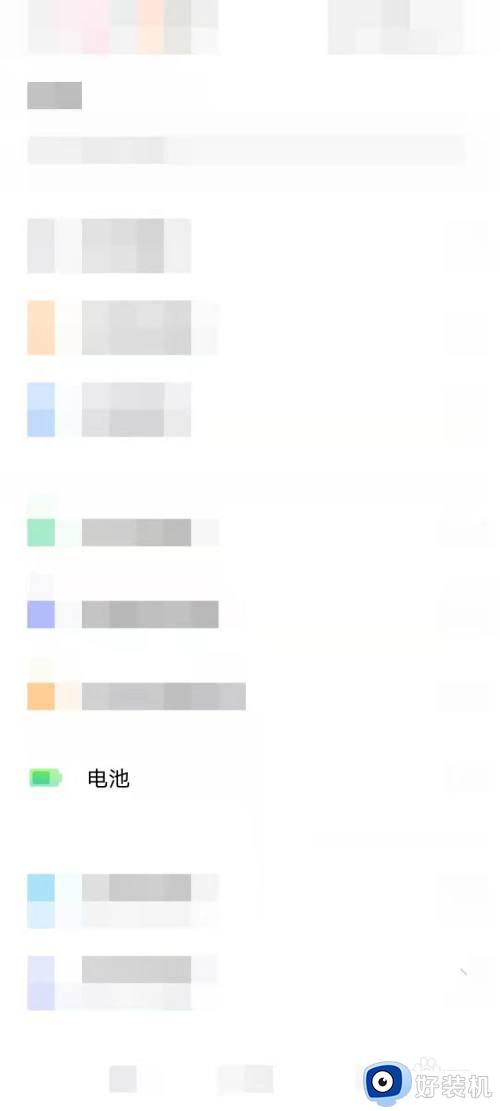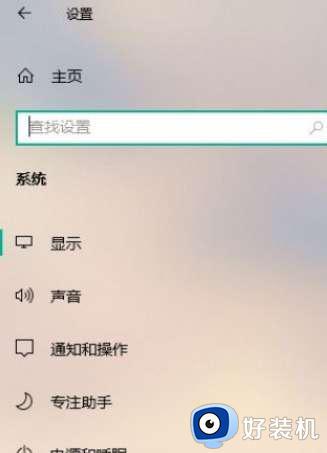win10省电模式怎么开启 win10如何设置省电模式
时间:2023-02-03 15:21:50作者:run
对于使用笔记本win10电脑的用户来说,为了延长电脑电池的使用,可以开启省电模式来运行,今天小编教大家win10省电模式怎么开启,操作很简单,大家跟着我的方法来操作吧。
解决方法:
1.在通知栏中点击“电源”图标,点击“电源和睡眠设置”;
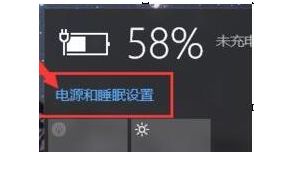
2.在“系统”界面左侧点击“节电模式”;
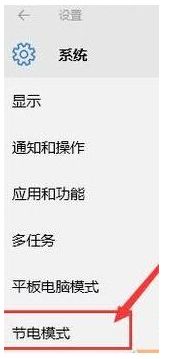
3.在右侧点击“节电模式设置”;
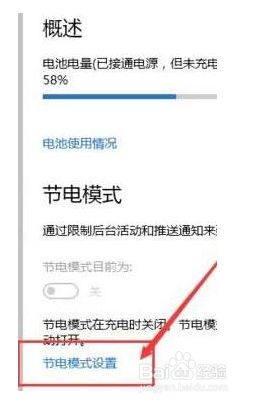
4.在“节电模式设置”界面,默认节电设置电池电量低于20%时会自动开启开启该模式,我们也可以拖动滑动模块,按需求设置,然后点击“始终允许”下的“添加应用”;
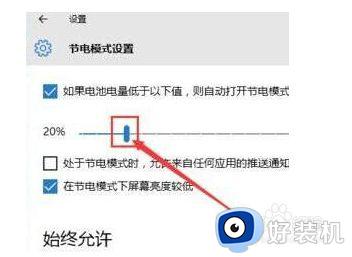
5.在应用列表中,选择在节电模式下仍然继续运行的程序,添加到列表中即可;
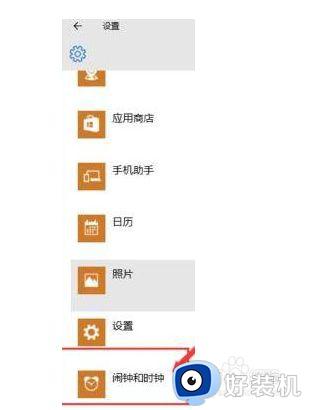
6.设置完成后,“节电模式”就可以打开了。
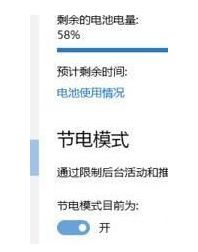
以上就是小编告诉大家的win10设置省电模式方法的全部内容,还有不清楚的用户就可以参考一下小编的步骤进行操作,希望能够对大家有所帮助。