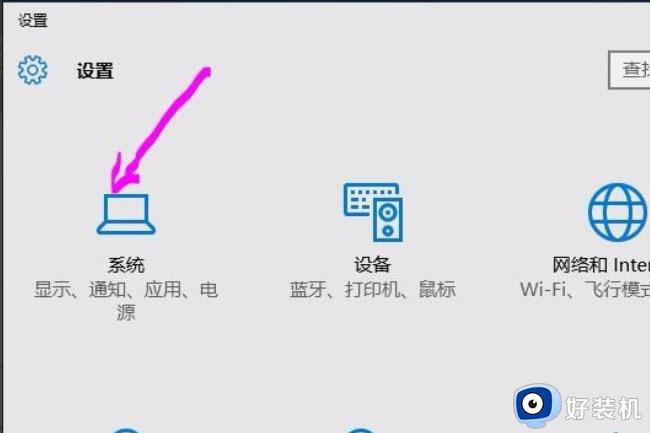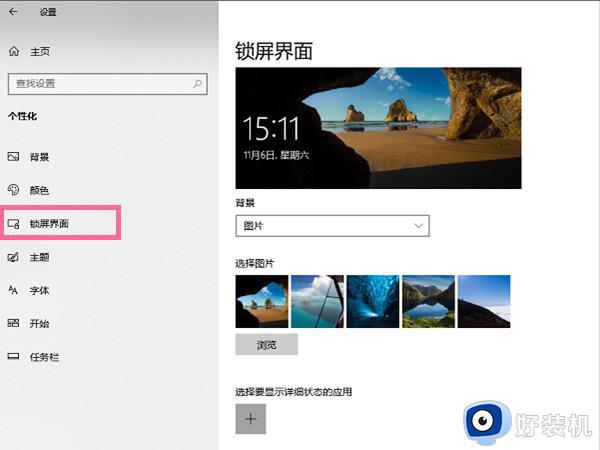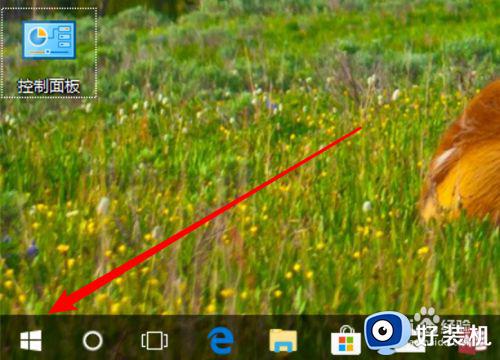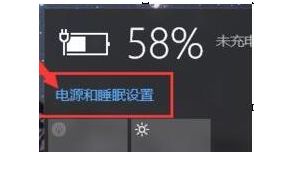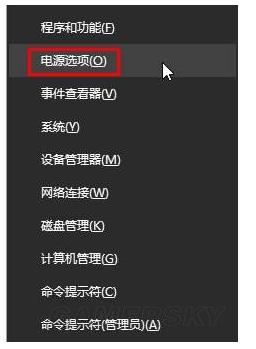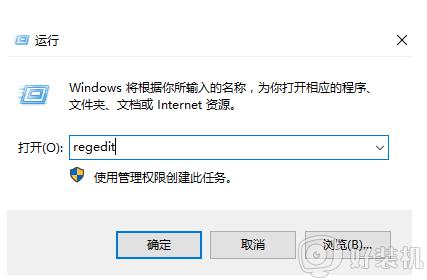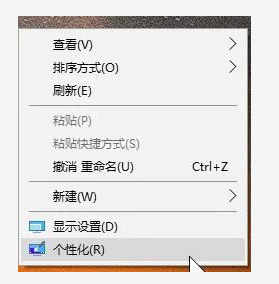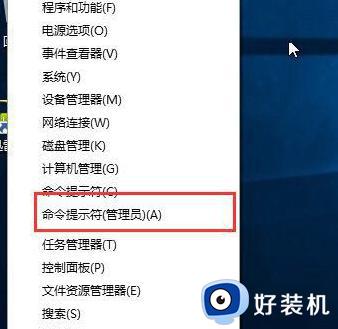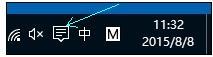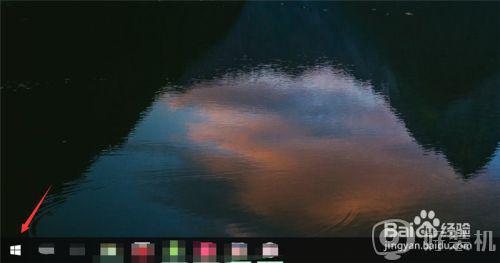win10怎么把省电模式关掉 win10关闭省电模式设置步骤
时间:2023-08-03 16:47:24作者:run
由于win10正式版系统在开启省电模式之后,电脑运行时难免会出现自动黑屏的情况,因此也很是影响用户的操作体验,今天小编给大家带来win10怎么把省电模式关掉,有遇到这个问题的朋友,跟着小编一起来操作吧。
解决方法:
1.点击电脑的开始菜单。
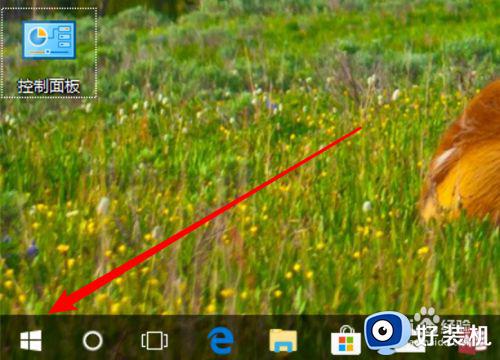
2.弹出菜单后,点击里面的「设置」。
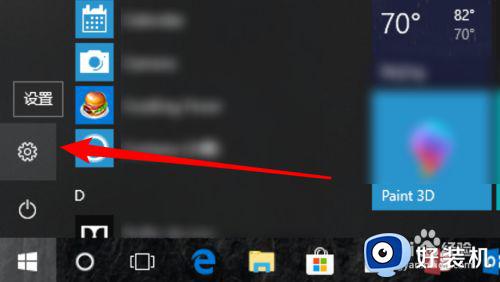
3.打开了设置窗口,点击左边的「系统」。
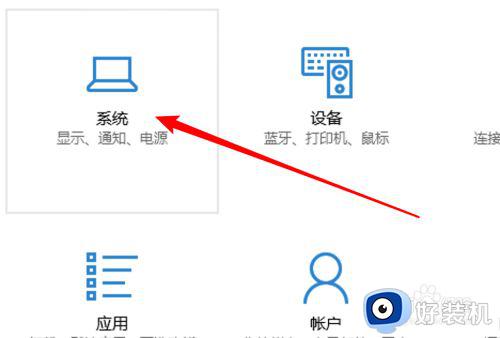
4.在系统设置窗口下,点击左边的「电池」。
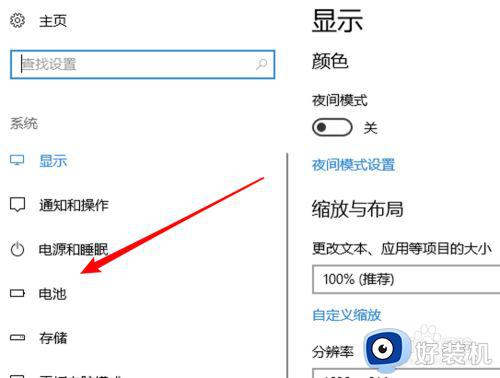
5.在这个设置页面下,可以看到这里有一个自动打开节电模式的选项。
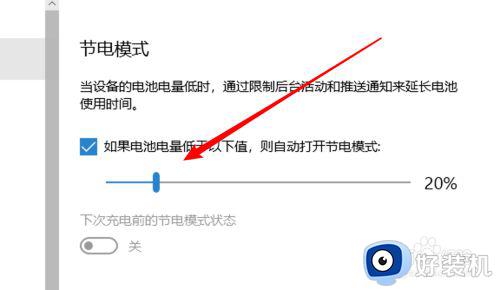
6.点击取消这个选框就行了。这样以后当电池变少后,也不会自动进入节电模式了。
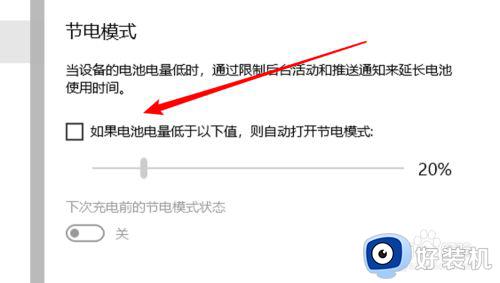
以上就是小编带来的win10关闭省电模式设置步骤的全部内容,碰到同样情况的朋友们赶紧参照小编的方法来处理吧,希望能够对大家有所帮助。