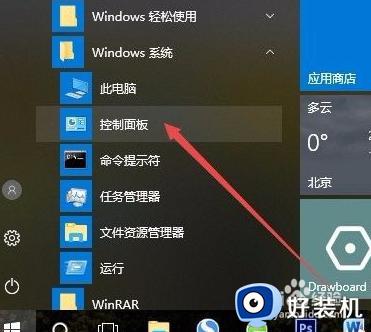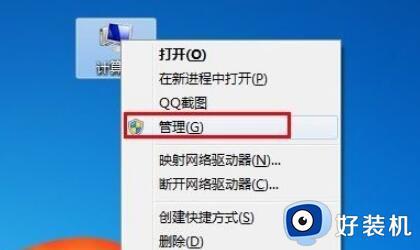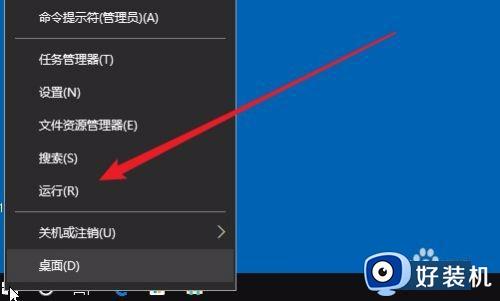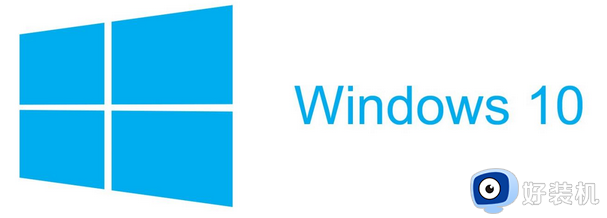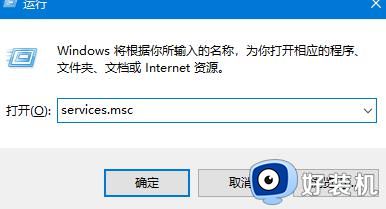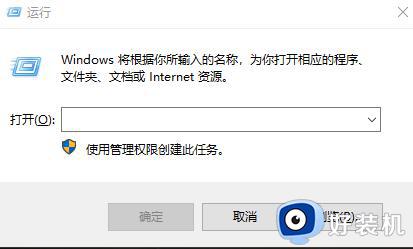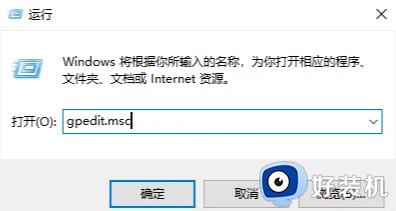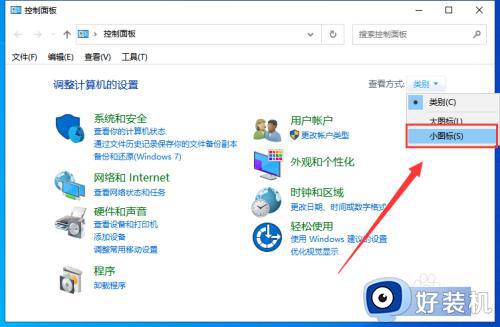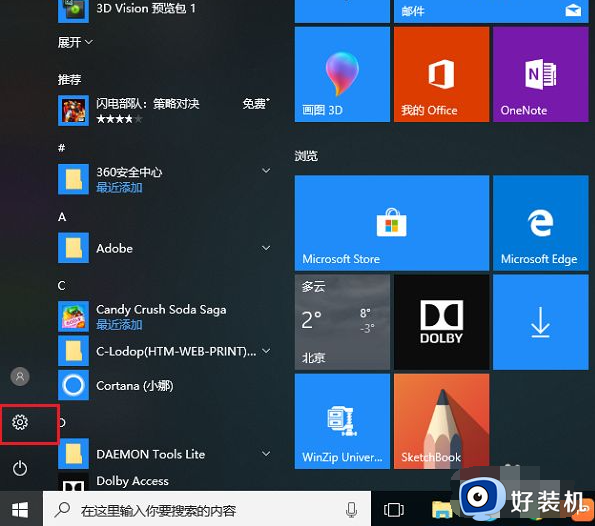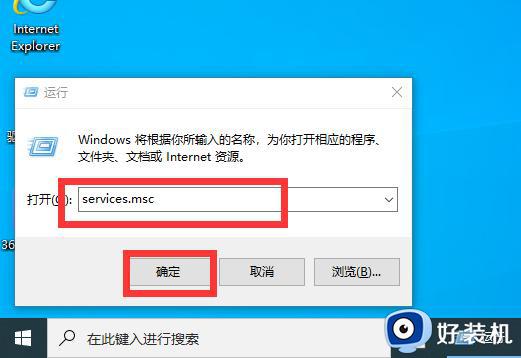win10添加打印机驱动程序无法使用怎么回事 win10添加打印机驱动程序无法使用解决方法
时间:2023-12-12 13:08:00作者:mei
打印机是工作中必不可少的设备之一,大家在使用打印机之前要先添加驱动程序,不然无法正常运行。近期,有用户win10系统安装完驱动之后还是无法使用,怎么解决?大家可以选择驱动程序卸载,之后重新连接打印机,现在和大家分享详细解决方法。
推荐:win10 64位系统
1、点击左下角开始,打开“设置”。
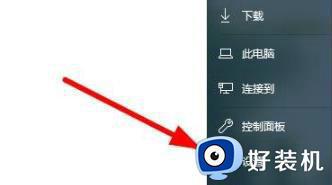
2、在设置中点击“设备”选项。
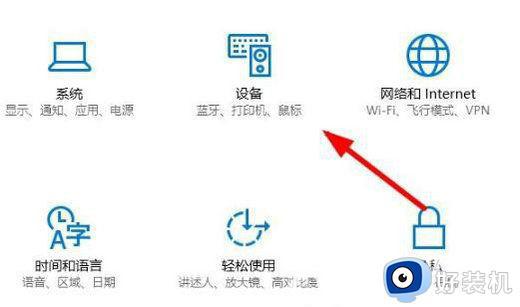
3、随后点击左侧任务栏中的“打印机和扫描仪”。
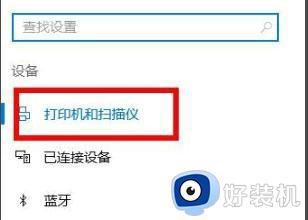
4、接下来在右侧找到相关设置,点击下面的“设备和打印机”。
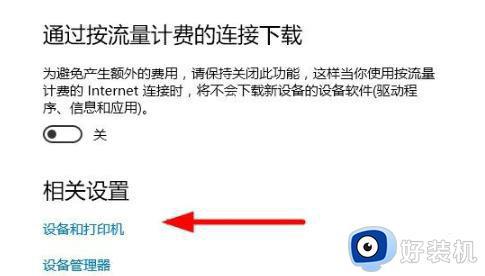
5、点击选择对应的打印机,直接点击上方的“打印机服务属性”即可。
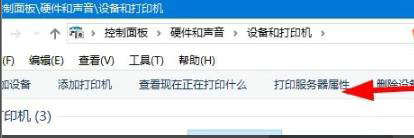
6、在弹出的对话框中选择切换至驱动程序,点击“卸载”。
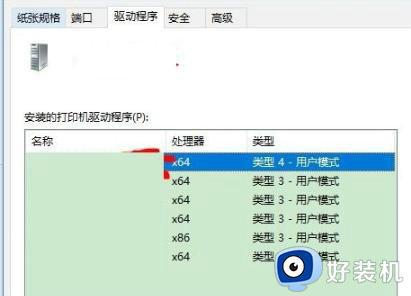
7、卸载完成后点击左上方的“添加打印机”重新连接打印机即可。
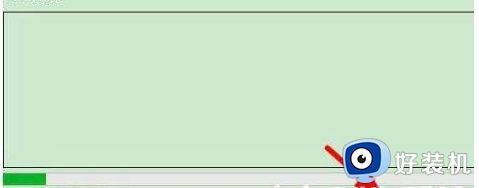
win10添加打印机驱动程序无法使用解决方法分享到这里,参考教程步骤设置,打印机程序驱动就安装正常了。