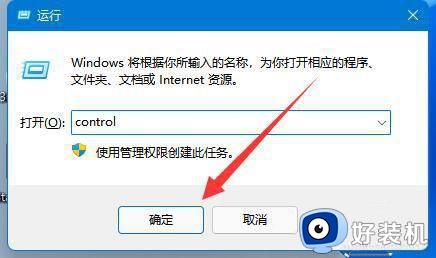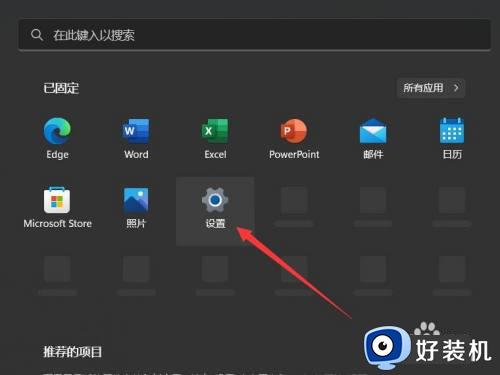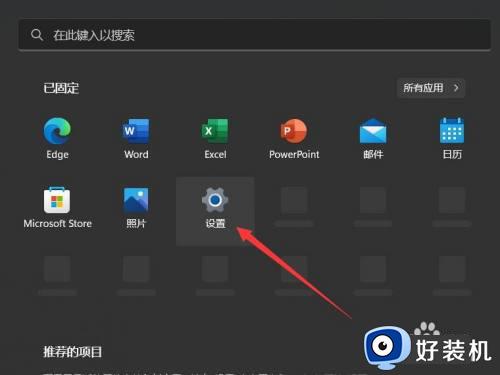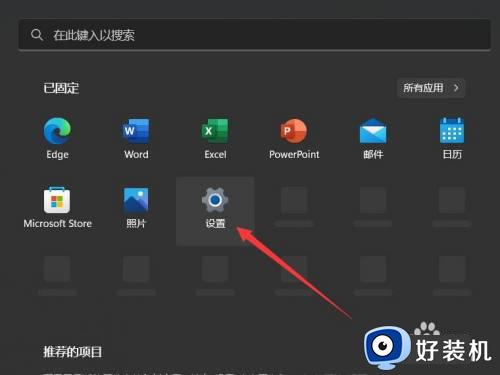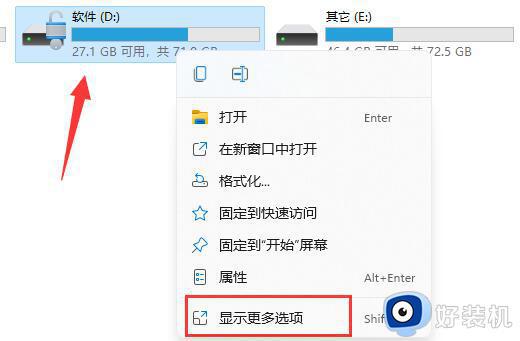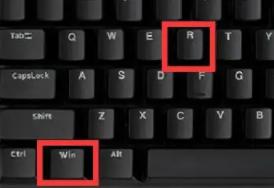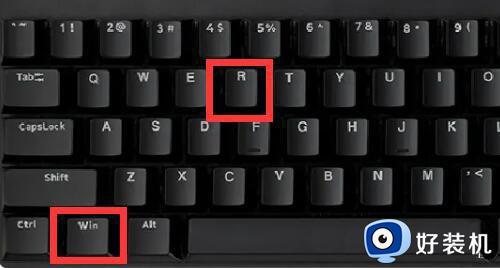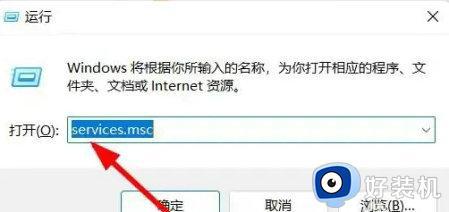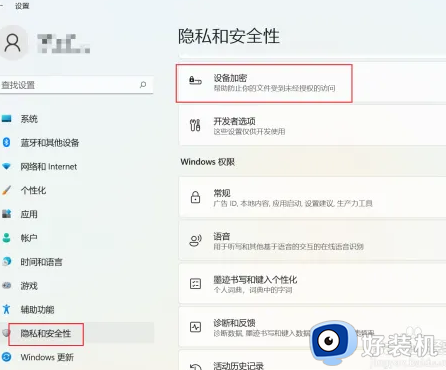windows11怎么关闭bitlocker win11关闭bitlocker加密的步骤
bitlocker是一个磁盘加密功能,可以用来加密磁盘等,然而有很多windows11系统用户不大喜欢,就想要关闭bitlocker,只是不知道要怎么关闭,其实方法有好几种,如果你也想关闭的话,可以跟随着好装机小编的步伐一起来看看win11关闭bitlocker加密的步骤吧。
方法如下:
方法一、
1、打开设置
点击开始,找到设置并打开。
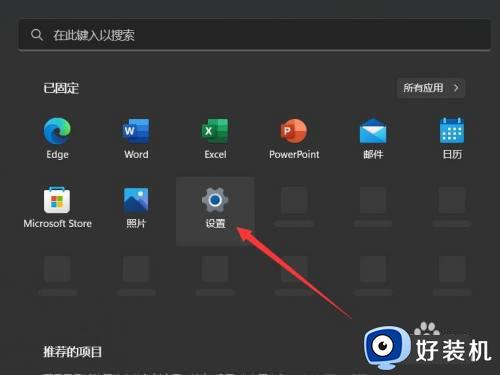
2、打开隐私和安全性
在左侧找到隐私和安全性,点击打开。
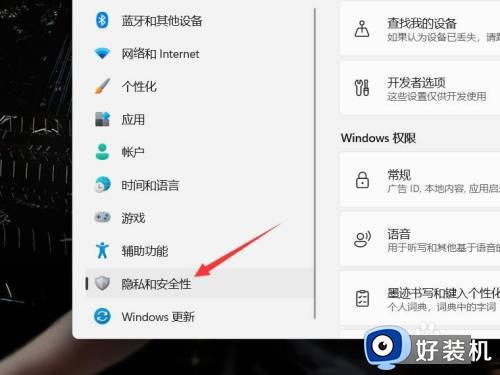
3、打开安全中心
找到windows安全中心,点击打开。
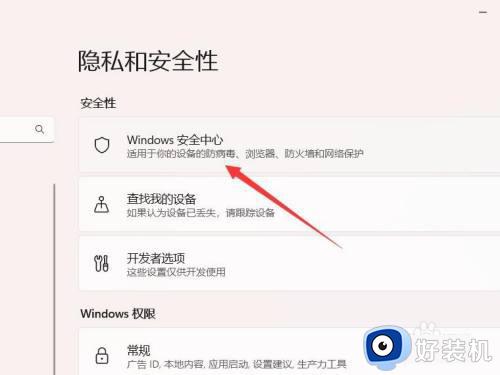
4、点击设备安全性
找到设备安全性,点击进入。
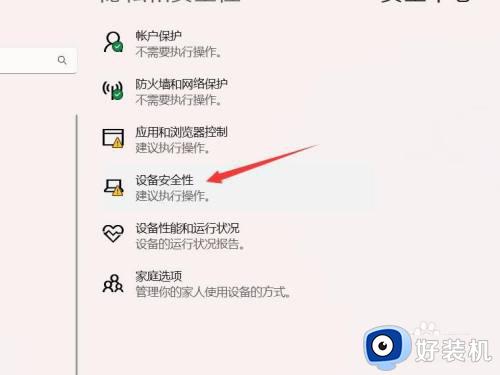
5、打开管理加密界面
在数据加密下面找到管理Bitlocker驱动器加密,点击打开。
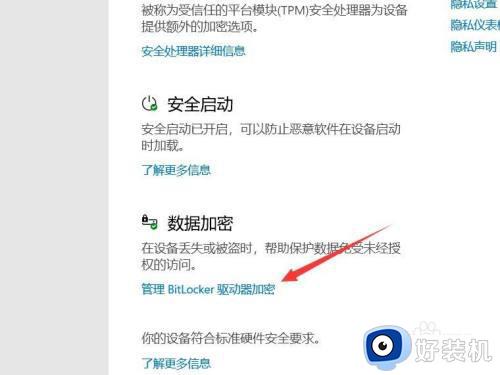
6、关闭加密
点击关闭Bitlocker即可将加密关闭。
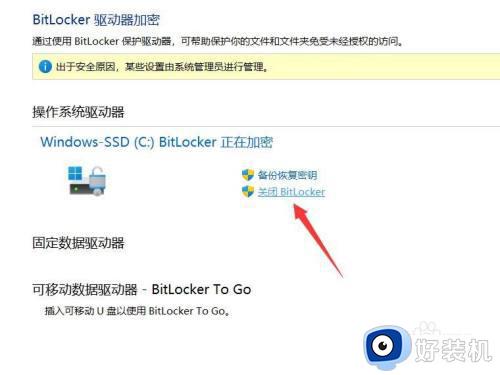
方法二、
1、打开控制面板
打开运行窗口,输入control打开控制面板。
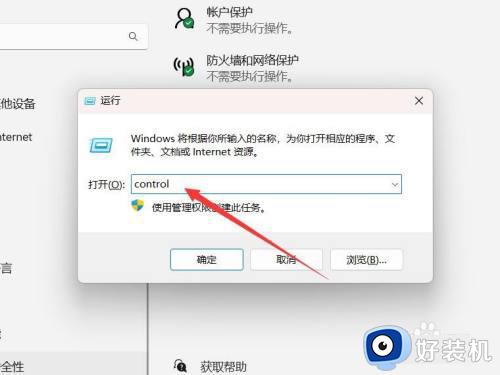
2、打开加密界面
找到Bitlocker驱动器加密,点击打开。
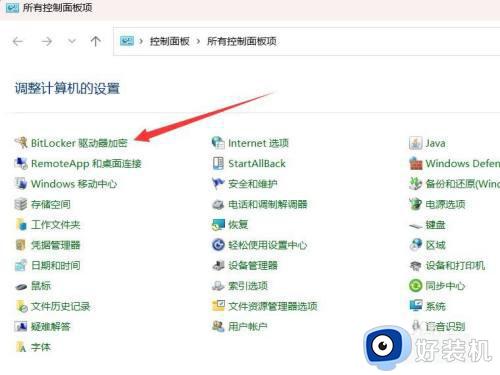
3、关闭Bitlocker
在下面找到关闭Bitlocker,点击关闭即可。
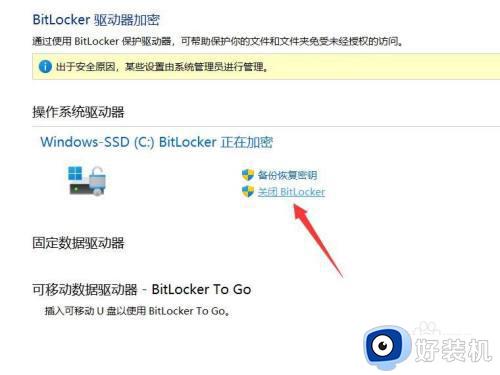
以上就是windows11怎么关闭bitlocker的详细内容,有需要的话可以学习上述方法步骤来进行关闭,希望可以帮助到大家。