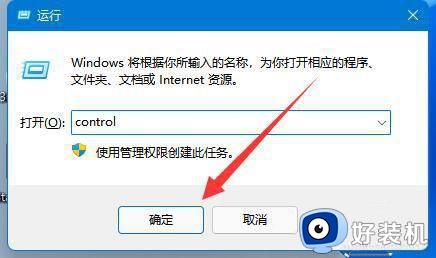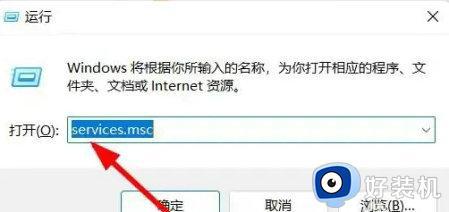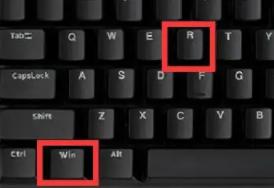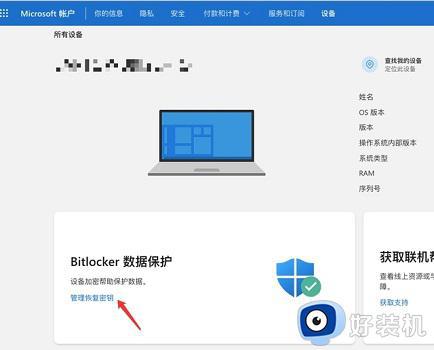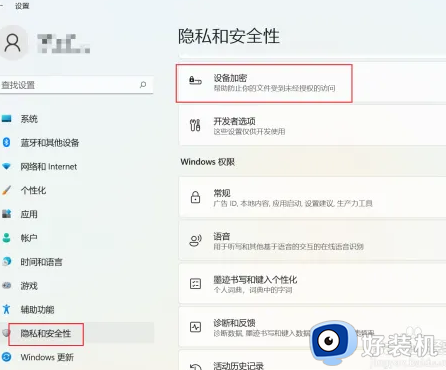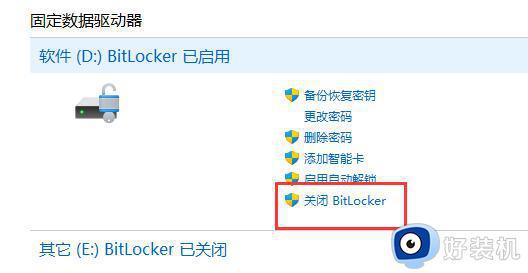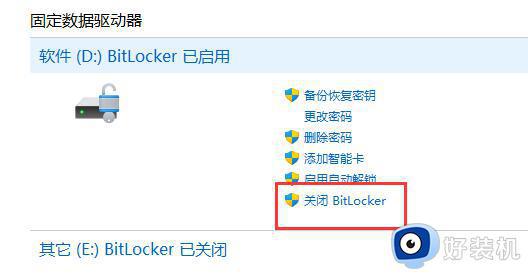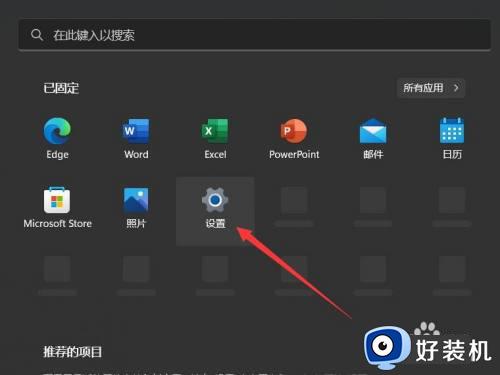win11重装系统bitlocker怎么解锁 win11重装系统后如何解锁bitlocker加密
时间:2024-02-02 10:39:23作者:xinxin
在日常使用win11系统的过程中,为了更好的保护硬盘中存放文件的安全,因此可以通过驱动器bitlocker加密设置,然而当用户在对电脑进行重装win11系统之后,却不懂得bitlocker加密的解除操作,对此win11重装系统bitlocker怎么解锁呢?下面就是有关win11重装系统后如何解锁bitlocker加密,一起来看看吧。
推荐下载:windows11正式版镜像
具体方法:
1、首先按下键盘“Win+R”打开运行。如图所示:
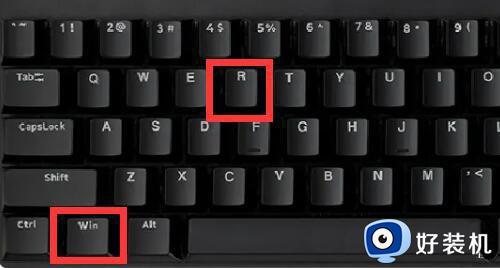
2、打开运行后,在其中输入“control”并点击“确定”打开控制面板。如图所示:
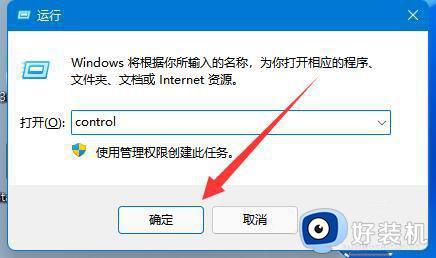
3、打开后,进入“bitlocker驱动器加密”。如图所示:
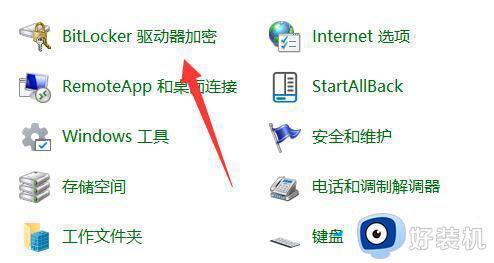
4、随后展开被加密的磁盘,点击“关闭bitlocker”。如图所示:
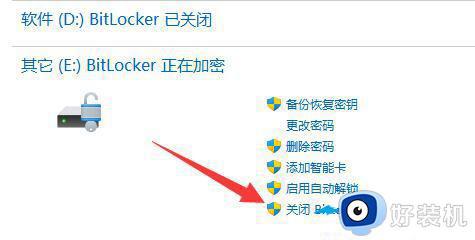
5、最后点击“关闭bitlocker”就可以解除加密了。如图所示:
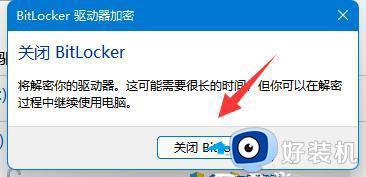
以上就是小编介绍的win11重装系统后如何解锁bitlocker加密全部内容了,还有不懂得用户就可以根据小编的方法来操作吧,希望本文能够对大家有所帮助。