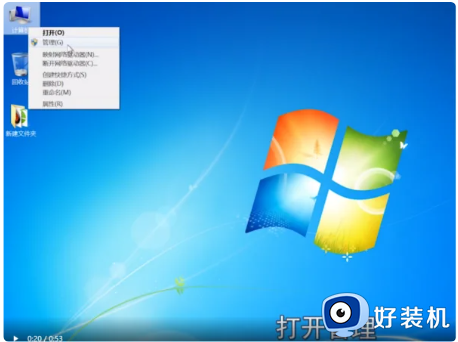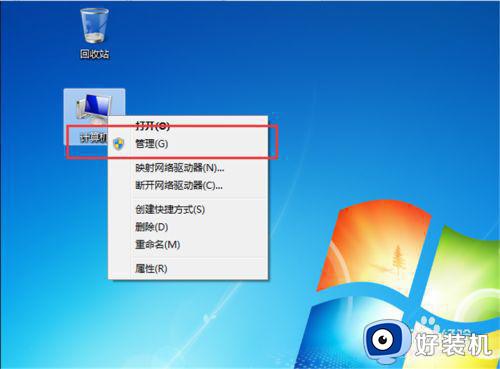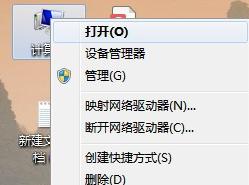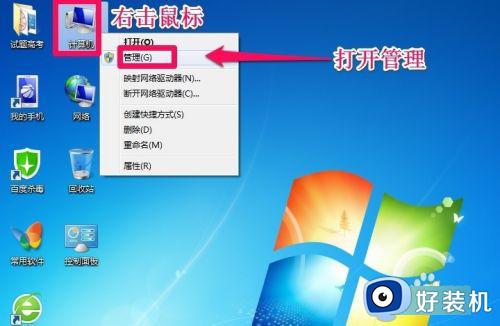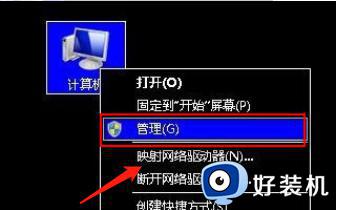win7系统怎么把c盘变大 win7如何加大c盘空间
时间:2024-02-05 15:16:35作者:huige
使用电脑时间久了之后都会出现C盘空间不足的情况,如果不处理的话就会影响电脑的正常运行速度,所以我们可以通过扩容的方式把C盘变大,但是还有部分win7旗舰版系统用户并不知道怎么把C盘变大吧,有需要的话可以跟随着笔者的步伐一起来看看win7加大c盘空间的详细方法。
方法如下:
1、首先,我们右键选中“计算机”,选择“管理”。
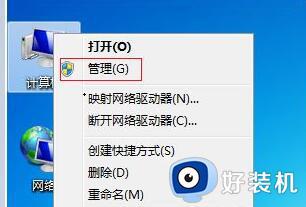
2、找到计算机管理中的“磁盘管理”。右键查看是否有“扩展卷”选项。
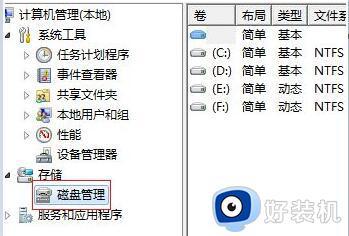
3、如果有的话,按下“win+r”,然后输入“diskpart”,回车确定。
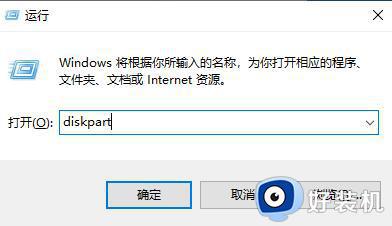
4、然后在对话框中输入“list disk”。
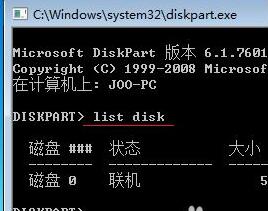
5、再输入“select Dsik 0”回车确定,输入“convert dynamic”回车确定。

6、完成之后,我们回到第2步的磁盘管理。选择c盘旁边最近的盘,右键选中,点击“删除卷”。
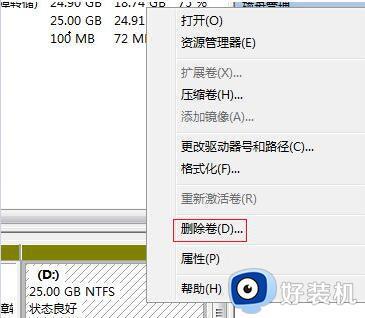
7、删除完成之后,右键选中c盘,点击“扩展卷”。
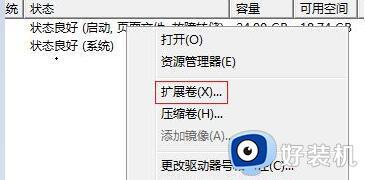
8、最后我们只需要设置需要扩展的量就可以了。
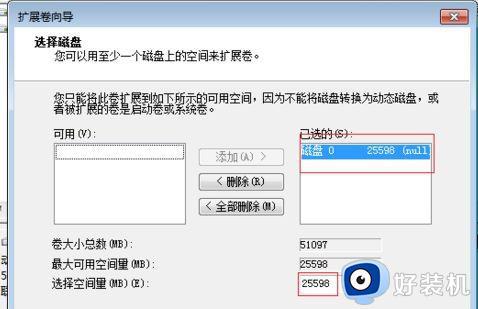
上述给大家介绍的就是win7如何加大c盘空间的详细内容,有需要的话可以参考上面的方法步骤来进行操作,希望能够帮助到大家。