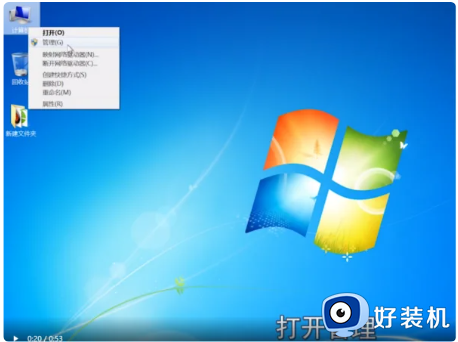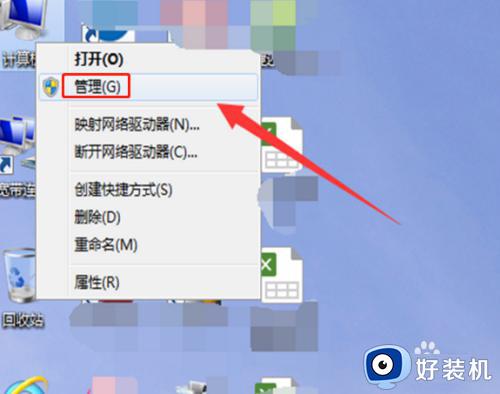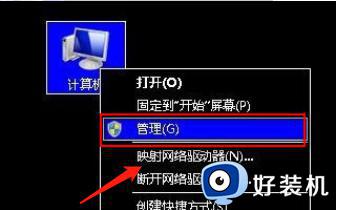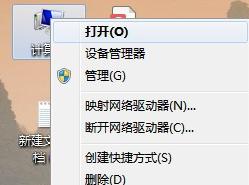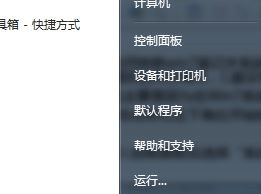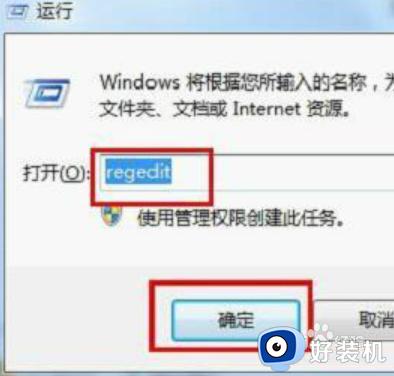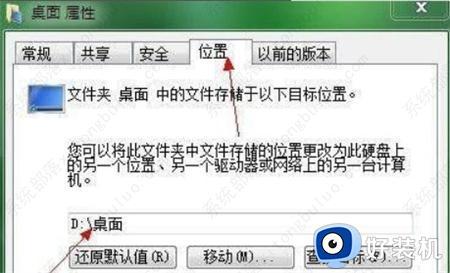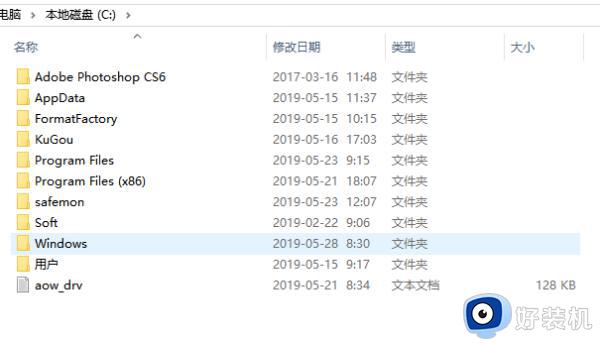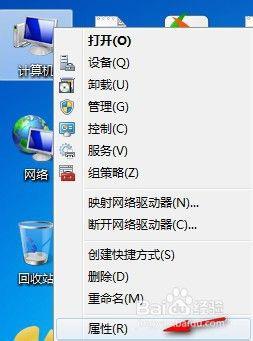win7把d盘分给c盘如何操作 win7把d盘空间分给c盘的方法
我们在使用win7电脑的时候可能会遇到电脑的c盘空间不足导致电脑出现卡顿的情况,有些用户就想要将win7电脑的d盘空间分一点给c盘,但是不知道win7把d盘空间分给c盘的方法,今天小编就教大家win7把d盘分给c盘如何操作,操作很简单,跟着小编一起来操作吧。
推荐下载:win7精简版64位
方法如下:
1、在桌面的“计算机”图标上单击鼠标右键,然后选择“管理”

2、在计算机管理窗口中,单击存储中的“磁盘管理"打开
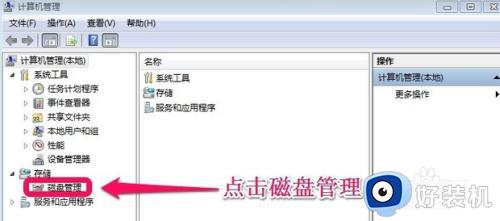
3、打开磁盘管理以后,大家会发现现在的电脑一共有三个分区,其中C盘是主分区也就是系统盘,扩展分区中分别有D盘和E盘两个逻辑分区
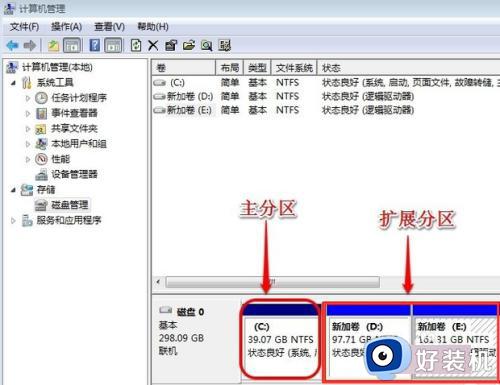
4、如果现在增加C盘的空间,那么直接在C盘上单击鼠标右键,会发现菜单中扩展卷是灰色的不可用状态,也就是说现在无法扩展C盘的空间
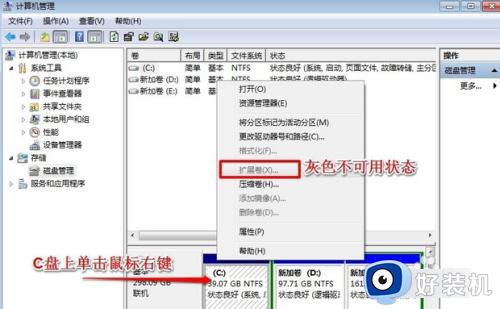
5、为什么扩展卷是灰色的不可用状态呢?那么在这里科普一下,扩展空间只能从相邻的分区进行扩展,而不能隔开一个磁盘进行扩展,并且扩展的分区必须和相邻的分区【分区类型】必须相同。C盘是主分区,而相邻的D盘是逻辑分区,所以现在C盘无法扩展空间。扩展C盘的空间方法很多,现在展示其中一种方法:把逻辑分区删除。在E盘上单击鼠标右键,选择删除卷,然后在弹出的菜单中,点击确定删除。

6、照葫芦画瓢,把逻辑磁盘D盘也删除掉
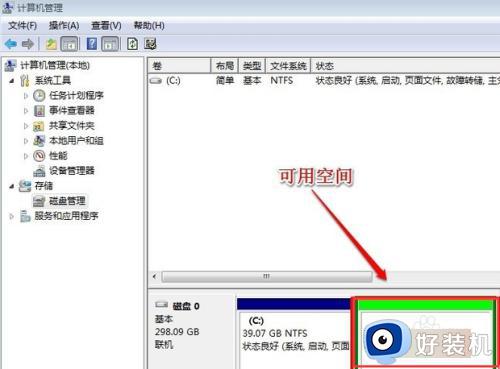
7、现在把D盘和E盘逻辑磁盘都删除了,但扩展C盘还是不行的。继续在可用空间上单击鼠标右键,然后删除分区
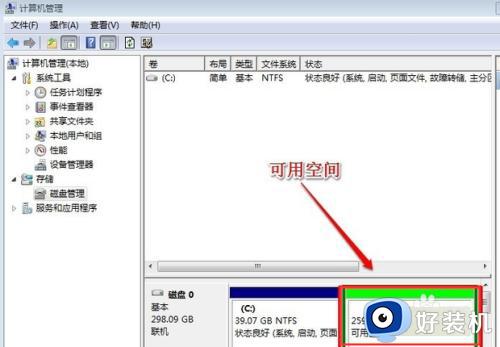
8、这样删除后的扩展分区就变为了未分配空间
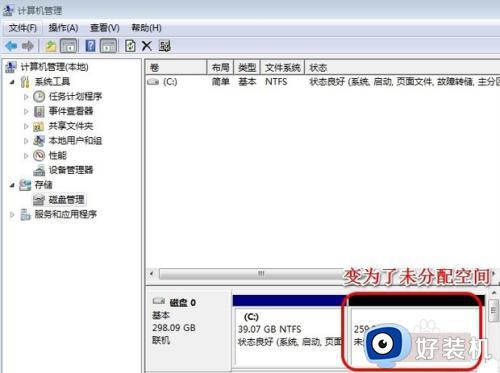
9、现在在C盘上单击鼠标右键,大家发现扩展卷已经可以使用了。那么现在开始给C盘增加空间,选择“扩展卷”

10、然后使用“扩展卷向导”给C盘增加空间
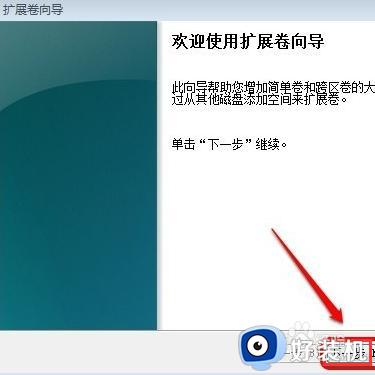
11、根据提示继续操作,然后点击下一步
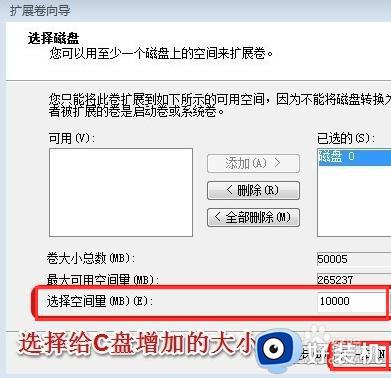
12、最后点击“完成”就ok啦
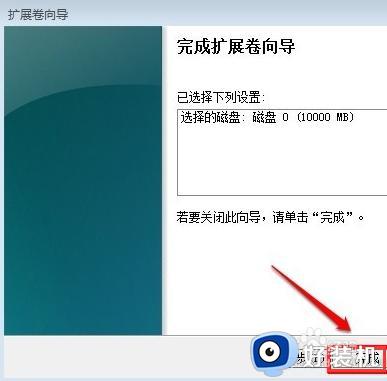
13、大家现在发现C盘已经无损地增加了10G地空间!是不是很方便呢
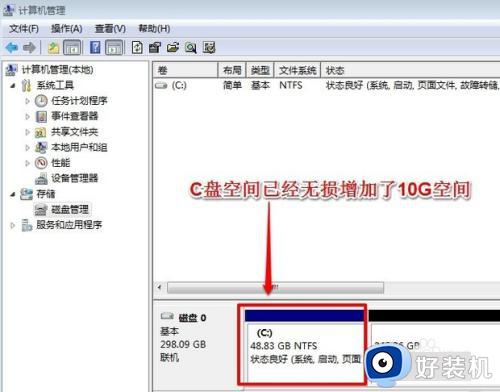
以上就是关于win7把d盘分给c盘如何操作的全部内容,还有不懂得用户就可以根据小编的方法来操作吧,希望能够帮助到大家。