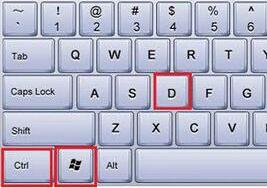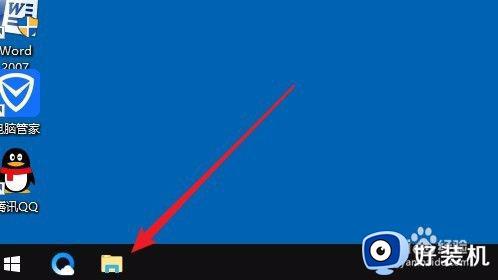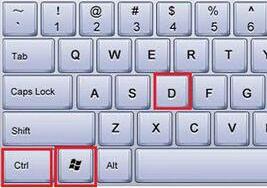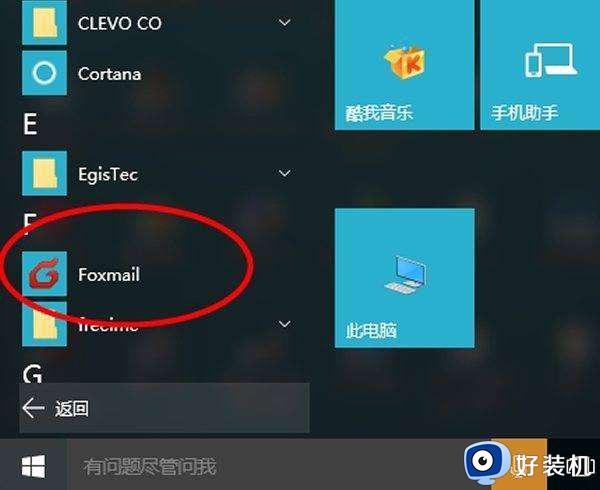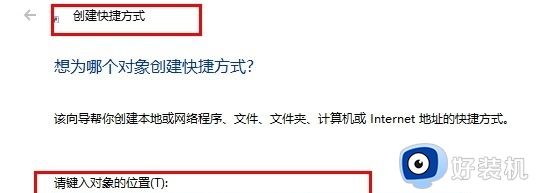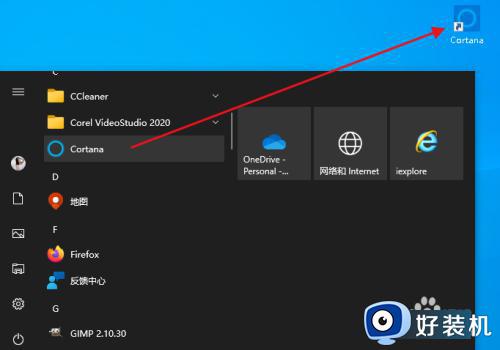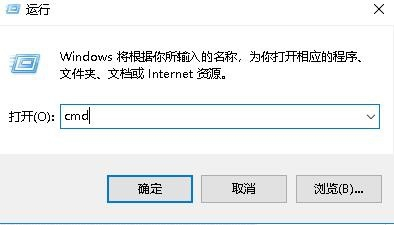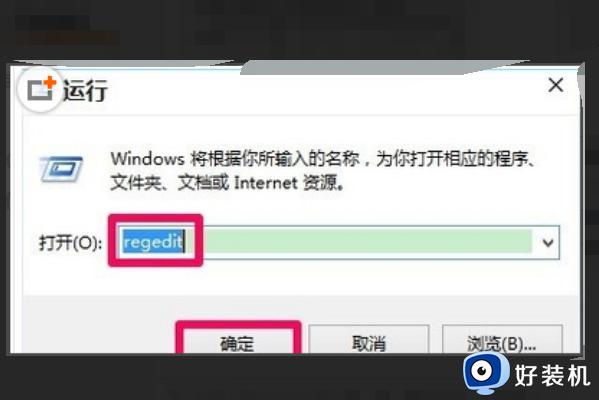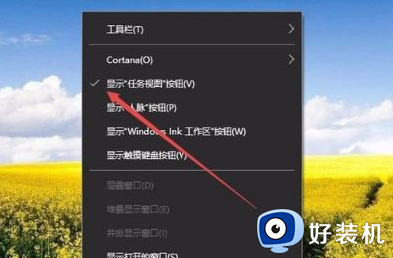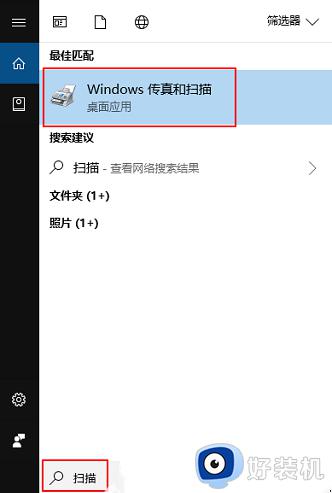win10创建多桌面的具体方法 win10如何创建多个桌面
时间:2023-07-24 15:16:03作者:zheng
我们在win10电脑中可以创建多个桌面来让我们在不同的桌面上打开不同的应用程序,互不干扰,让我们在办公或者平时使用win10的时候都更加便捷,不会因为应用程序过多而找不到应用程序窗口,今天小编就教大家win10创建多桌面的具体方法,如果你刚好遇到这个问题,跟着小编一起来操作吧。
推荐下载:win10纯净版64位镜像
方法如下:
1、首先右键点击任务栏,选择”显示‘任务视图’按钮”。
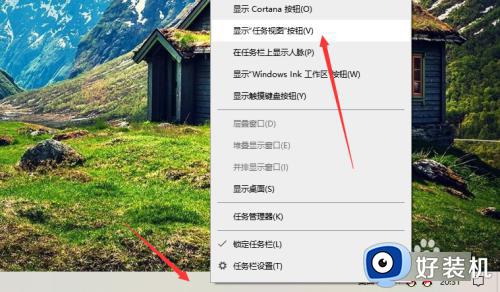
2、接下来你就会发现开始键旁边多了一个按钮,点击它。

3、如图,这个时候你就可以新建一个桌面,把启动的其它分类的程序拖到其它桌面了。
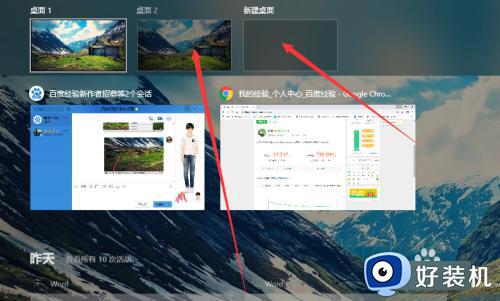
4、快捷键:Win+Tab可以快速打开这个任务视图。
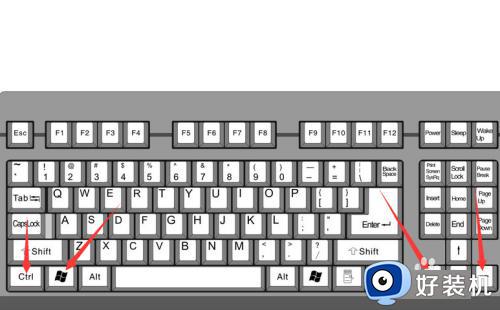
5、快捷键:Ctrl+win+方向键左或者右(←、→)切换桌面。
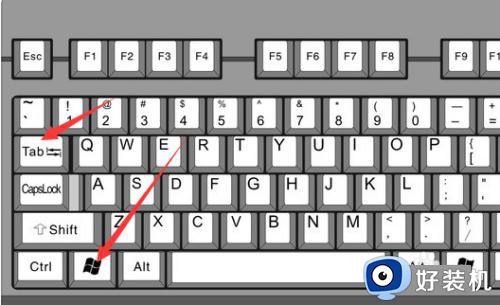
win10创建多桌面的具体方法就为大家介绍到这里了。若是你也遇到同样情况的话,不妨参考本教程操作看看!