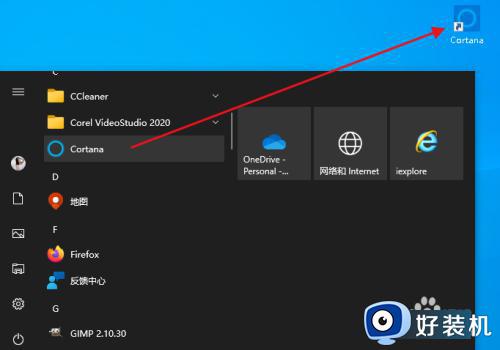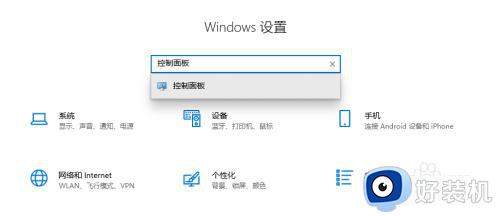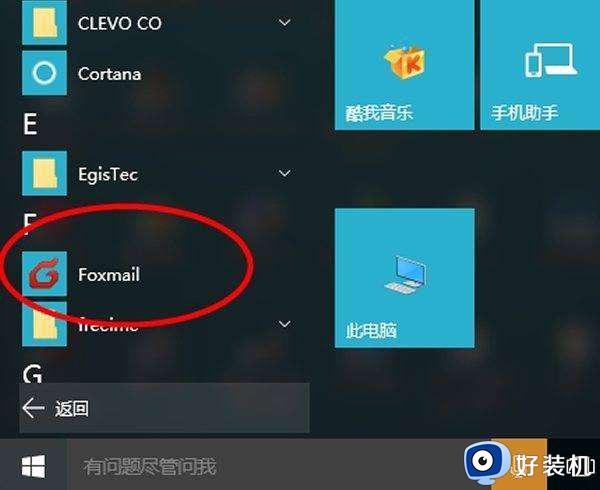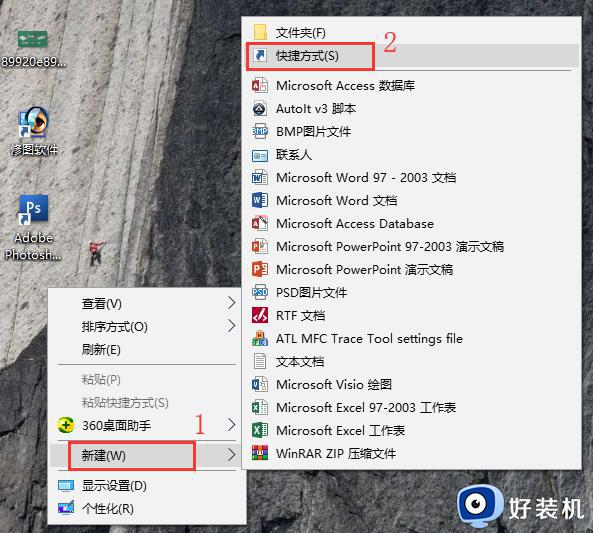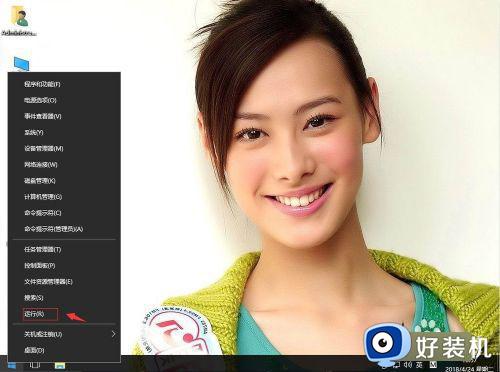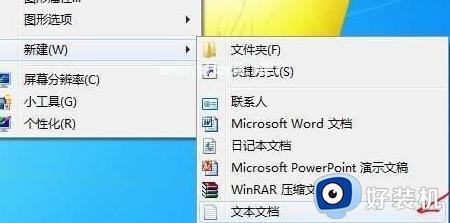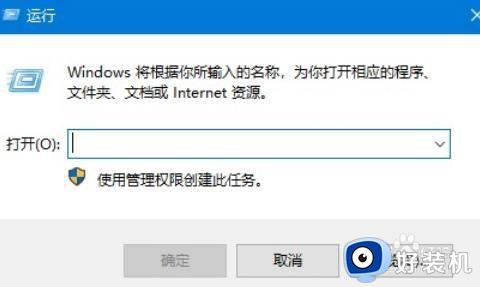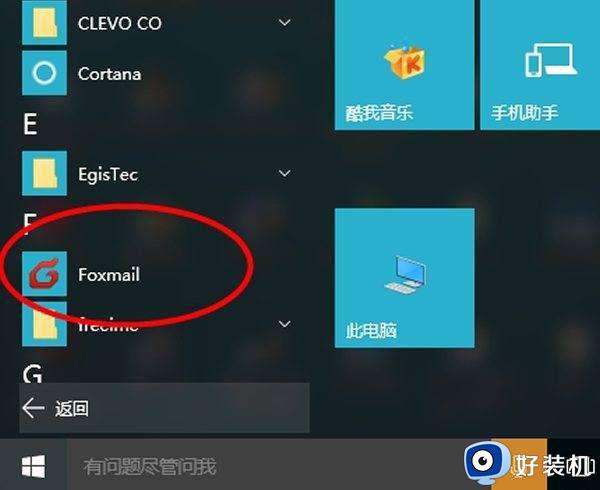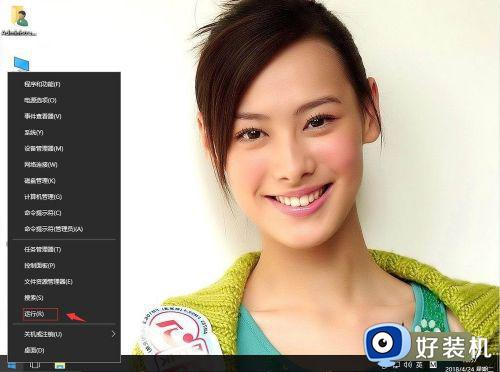如何在Win10创建网站快捷方式 Win10创建网站快捷方式的图文教程
时间:2024-01-10 14:01:00作者:mei
平时操作电脑会自桌面创建各种文档、文件夹等,方便大家打开操作使用,想提高效率,我们还可以将自己常用网站添加到桌面中,这样一来开启会更加快捷。不过很多用户不知道如何在Win10系统桌面创建网站快捷方式?下文内容分享一下Win10系统创建网站快捷方式步骤。
推荐:win10纯净版系统
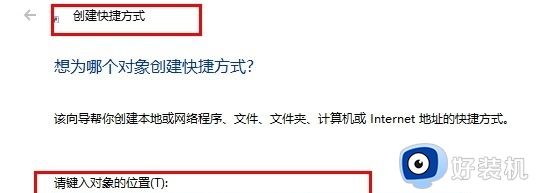
1、在桌面右键单击空白处,然后在菜单列表中打开“新建”选项。
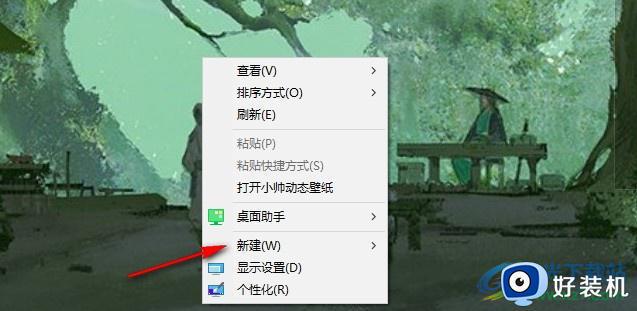
2、在“新建”的子菜单列表中,我们找到“快捷方式”选项,点击选择该选项。
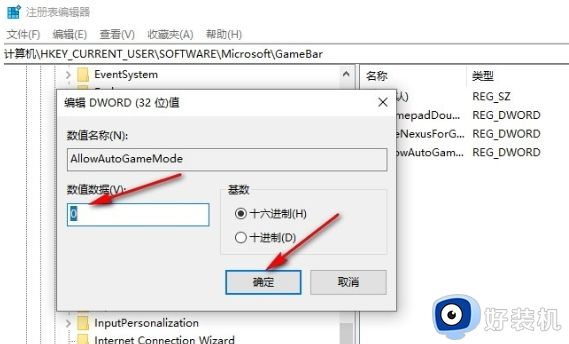
3、创建好快捷方式之后,我们打开一个浏览器,然后在浏览器页面中复制想要设置为快捷方式的网站网址。
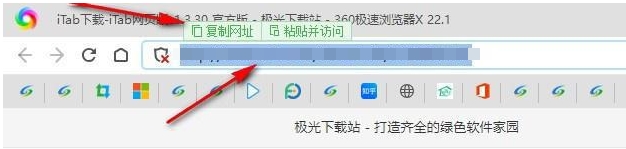
4、接着我们在创建快捷方式的弹框中输入网站网址,再点击“下一步”选项。
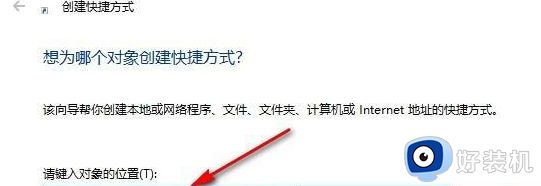
5、第五步,最后我们完成快捷方式的命名,再点击“完成”选项即可。
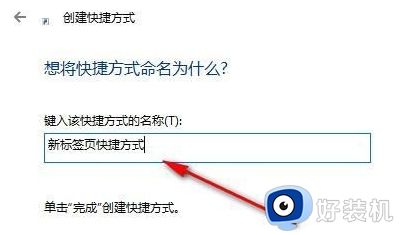
以上详解Win10创建网站快捷方式的方法步骤,创建网站快捷方式不需要每次都打开浏览器输入网页地址,把经常访问的网站创建快捷方式,可以帮助用户节省时间和精力