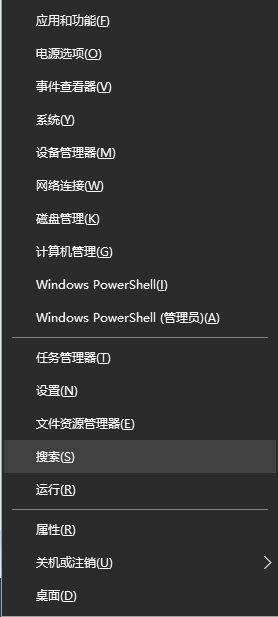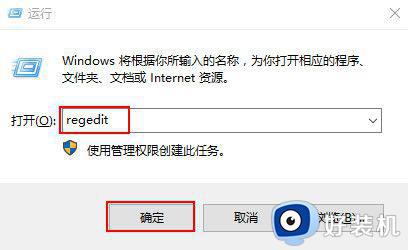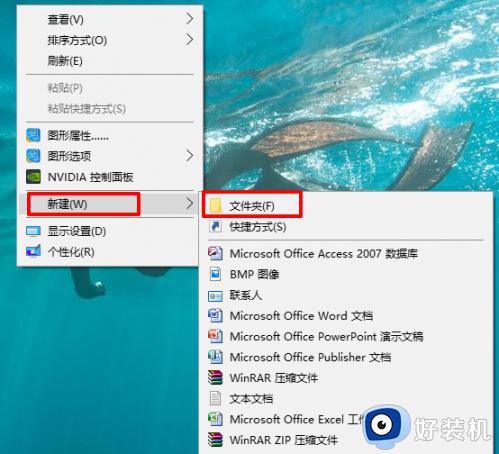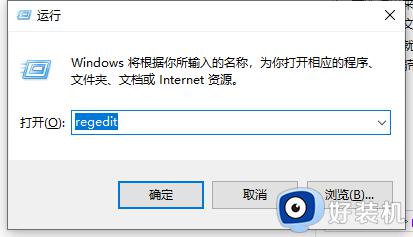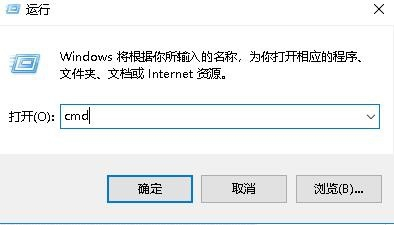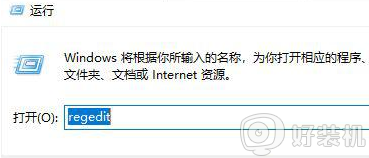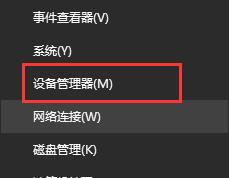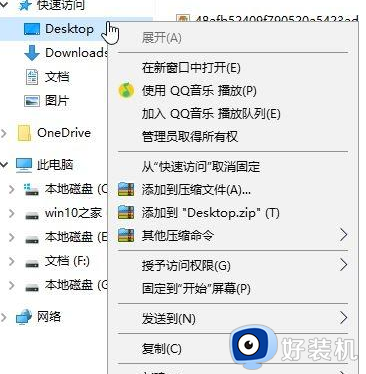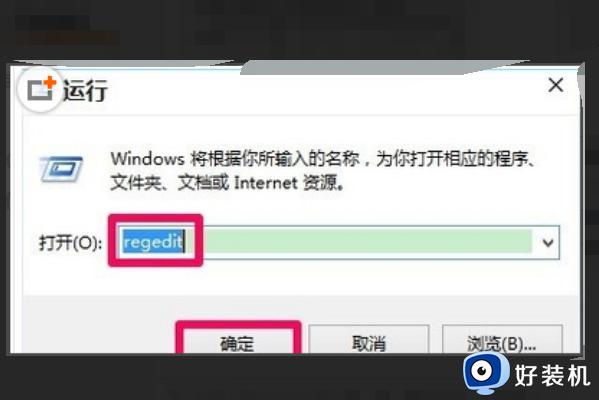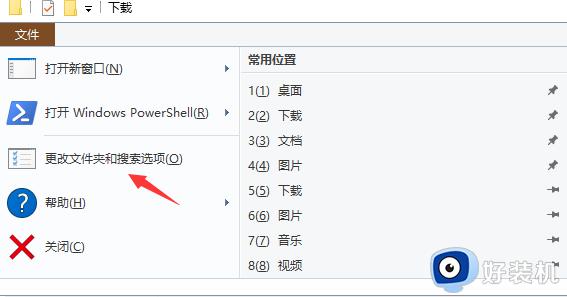win10 桌面创建文件夹卡怎么回事 win10桌面新建文件夹卡顿如何处理
时间:2022-05-22 12:01:34作者:huige
我们经常会在桌面创新文件夹,只要右键选择新建文件夹即可快速创建,但是近日有win10系统用户在桌面创建文件夹的时候很卡,有时候还会假死,这该如何解决呢,别着急,下文为大家分享一下win10桌面新建文件夹卡顿的详细解决方法吧。
推荐:Windows10专业版下载
具体方法如下:
1、在Windows10系统桌面,双击“此电脑”图标,或是点击任务栏中的“文件资源管理器”图标,打开文件资源管理器窗口。
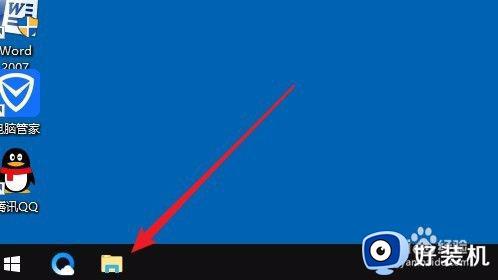
2、接下来在打开的文件资源管理器窗口中,点击上面的“查看”菜单。
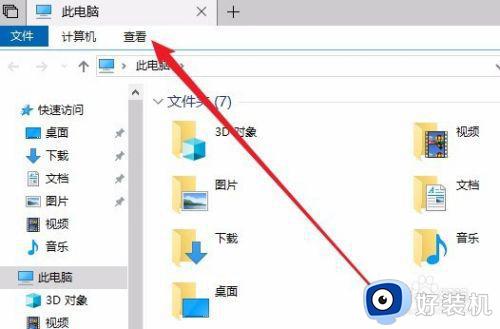
3、在打开的查看功能区,点击“选项”图标。
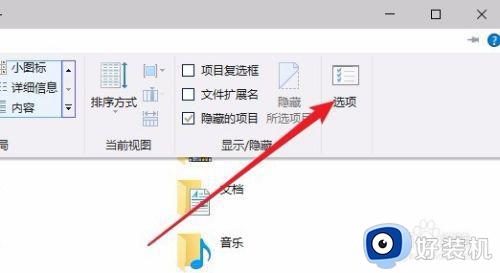
4、这时就会打开“文件夹选项”窗口,点击窗口中的“查看”选项卡。
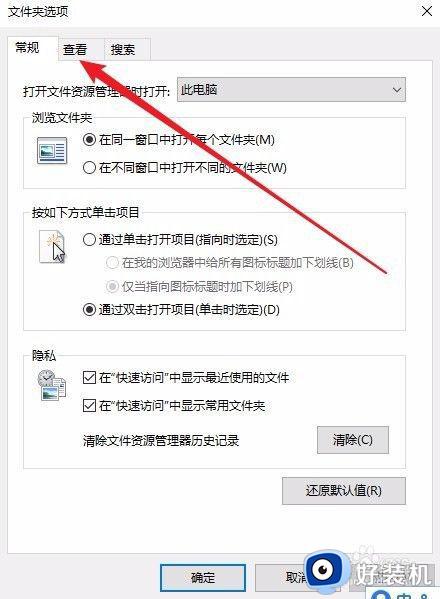
5、在打开的文件夹选项窗口中,我们找到“在单独的进程中打开文件夹窗口”设置项。
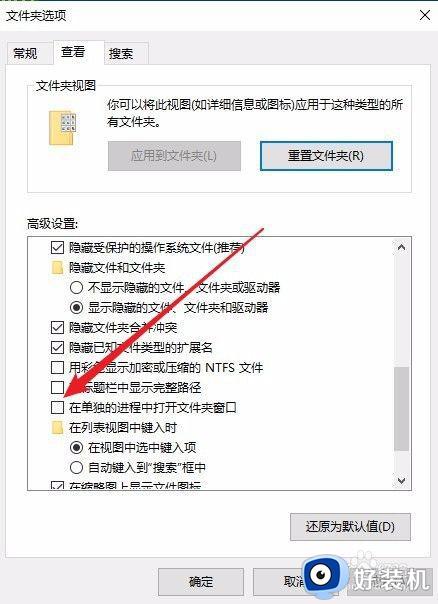
6、勾选该设置项前面的复选框,最后点击确定按钮就可以了。这样以后再新建文件夹的时候,就不会再出现假死的情况了。
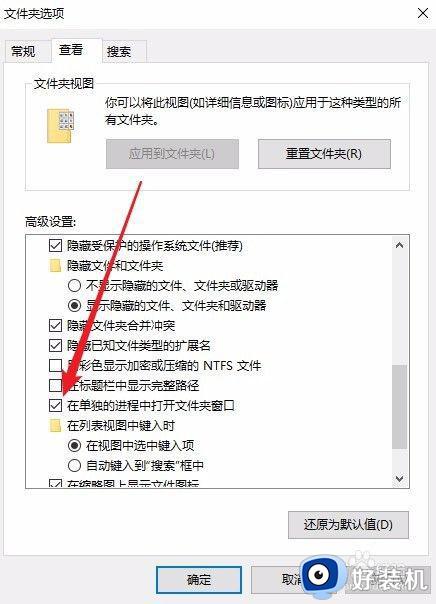
上述给大家讲解的就是win10 桌面创建文件夹卡的详细解决方法,如果遇到一样情况的话,那就学习上面的方法步骤来进行解决吧。