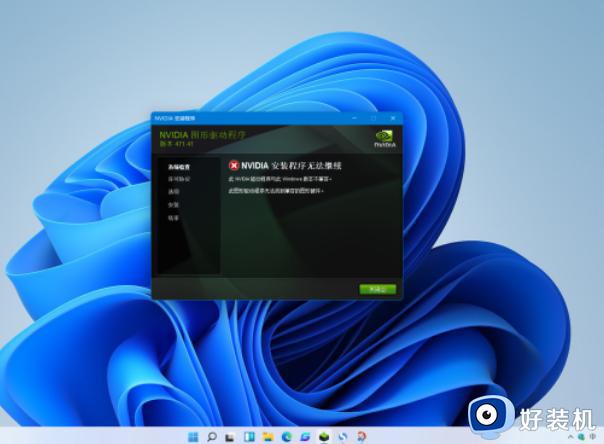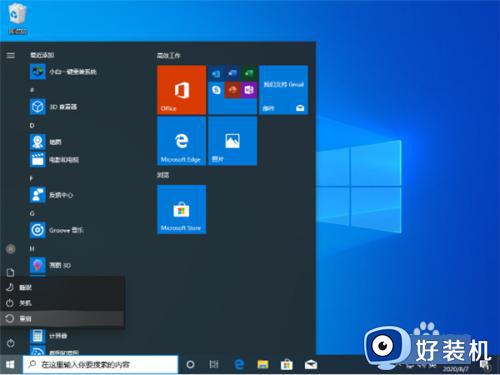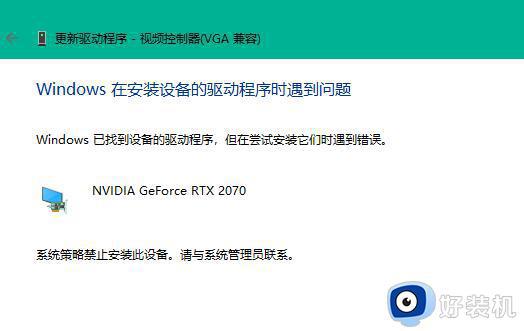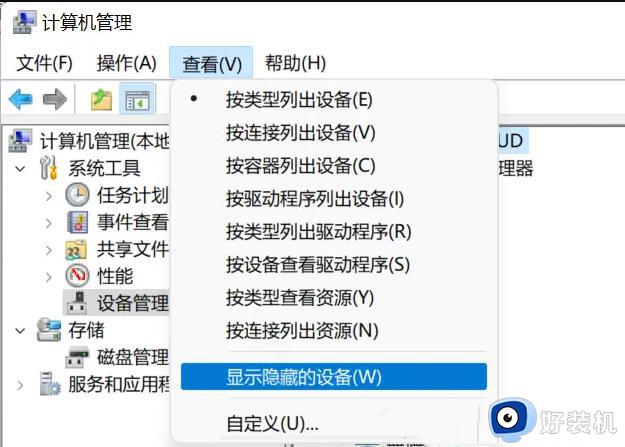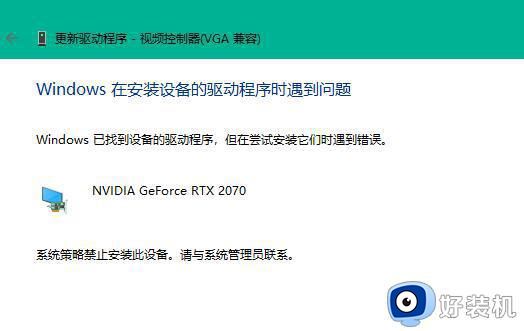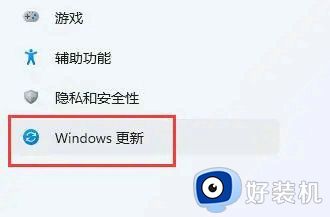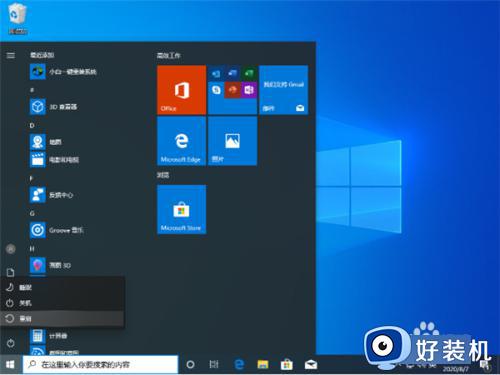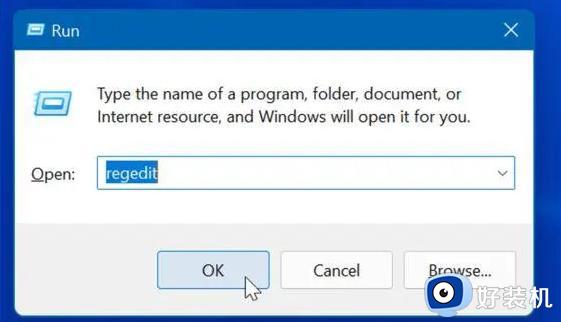Win11系统一直安装不上NVIDIA显卡驱动怎么办 win11安装不了NVIDIA显卡驱动如何解决
近日有用户安装win11系统之后,想要安装NVIDIA显卡驱动的时候,发现一直安装不上,许多人遇到这样的问题都不知道要怎么办,我们可以尝试进入安全模式来安装,本文这就给大家讲解一下win11安装不了NVIDIA显卡驱动的详细解决方法吧。
操作方法:
首先确认选择下载的是Win11配适的最新显卡驱动,如果用户下载了Win10版本的显卡驱动将无法正常安装。
其次,用户可以根据自己的需求,进入安全模式尝试在安全模式中安装。
进入安全模式方法:
1、直接选择开始菜单中的关机,同时按住 Shift 键不放然后用鼠标点击重启。
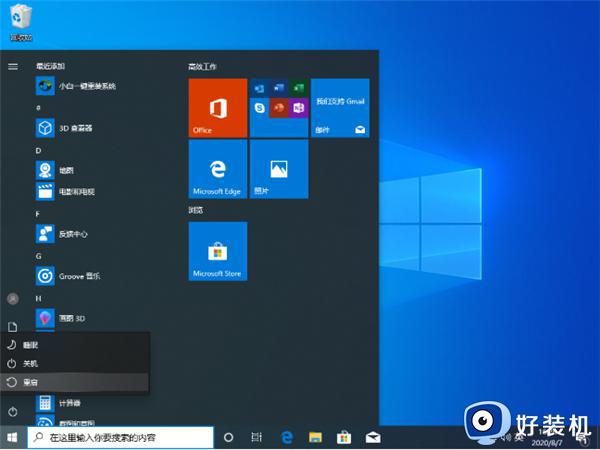
2、正常重启电脑后会直接进入到选择一个选项,在这里我们选择疑难解答选项,如下图:
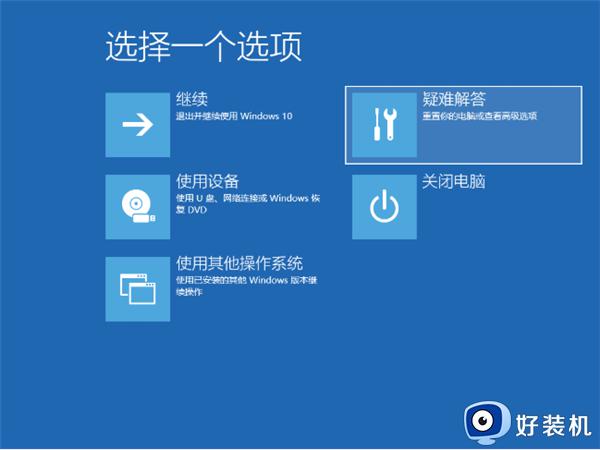
3、在疑难解答选项中选择高级选项,如图:
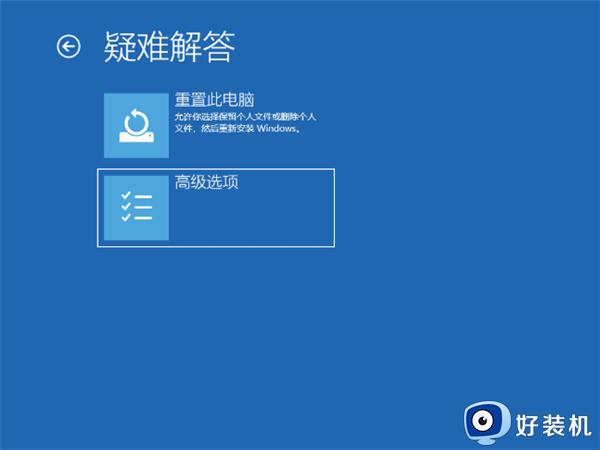
4、在高级选项中我们选择启动设置选项,如图:
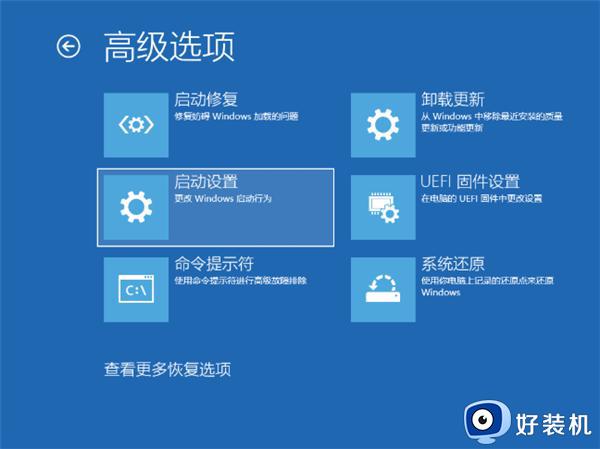
5、在启动设置中,我们直接点击右下角的重启,如图:
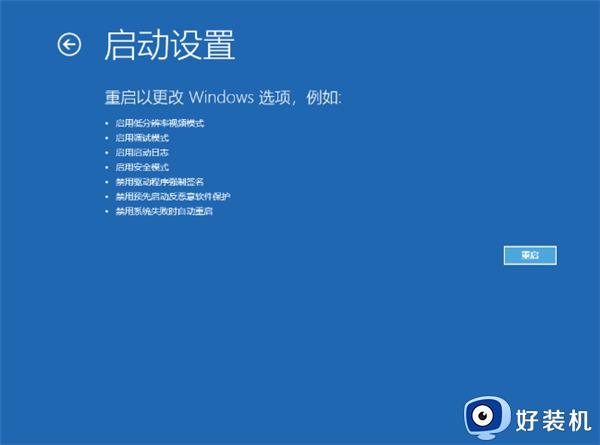
6、正常重启电脑后,在高级启动选项中。我们使用方向键上下选择,选择安全模式,如图:
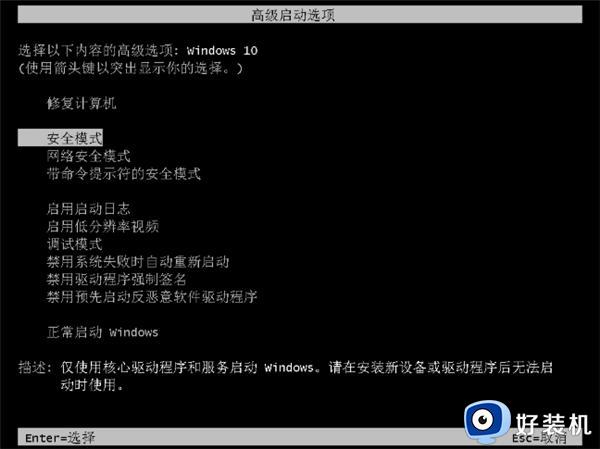
方法二:(亲测可用)
1、win+r输入gpedit.msc进入组策略。
2、在计算机配置-管理模块-系统-设备安装中点击设备安装限制。
3、然后点击策略设置,关闭“阻止使用与下列设备安装程序类匹配的驱动程序安装设备”即可。
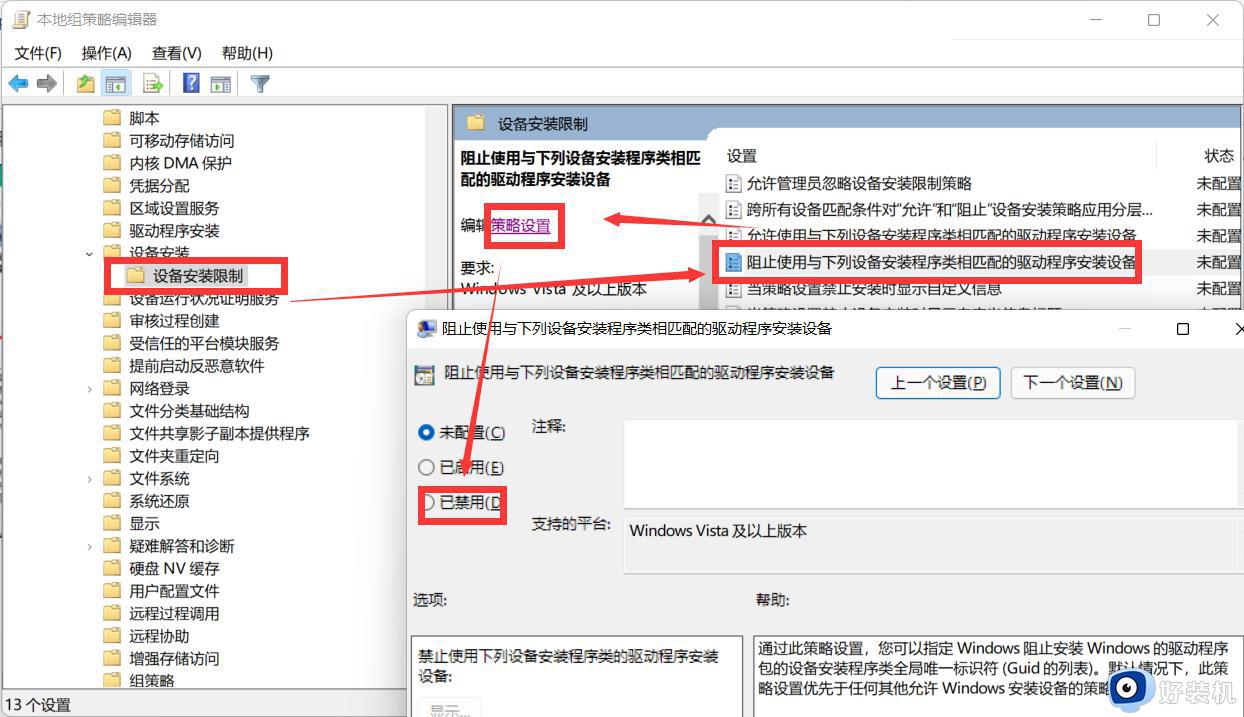
上述给大家讲解的便是Win11系统一直安装不上NVIDIA显卡驱动的详细解决方法,遇到一样情况的小伙伴们可以学习上面的方法步骤来进行解决吧。