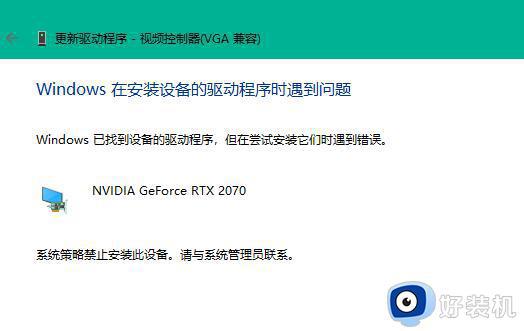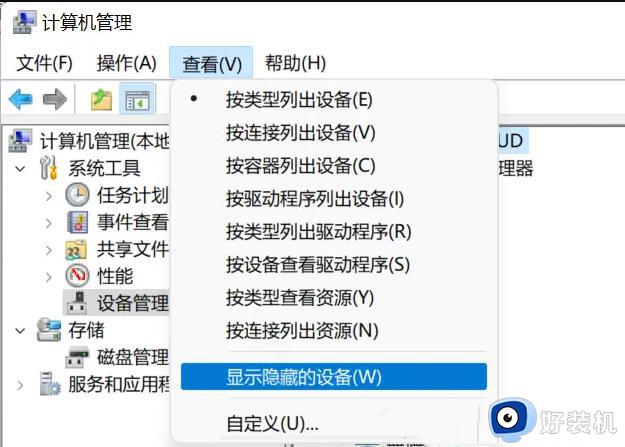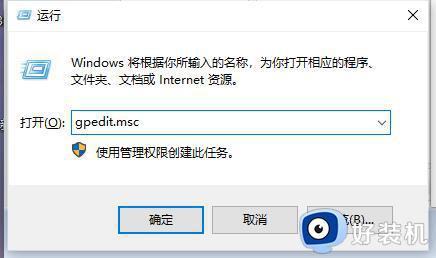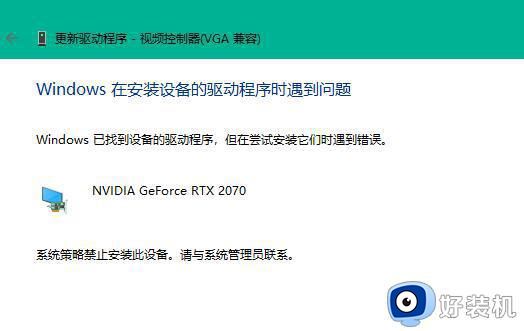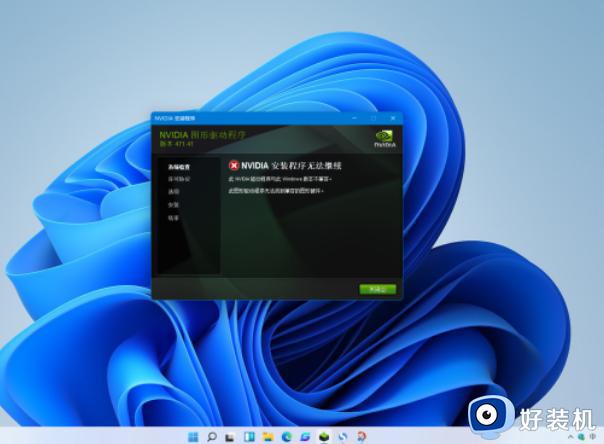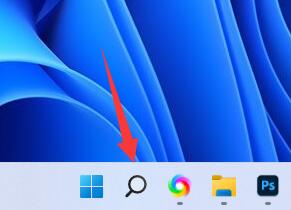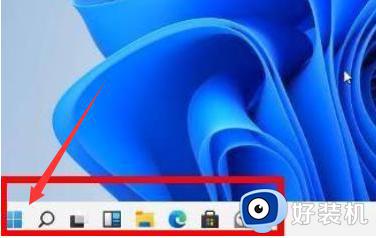win11显卡驱动死活装不上怎么回事 win11显卡驱动安装失败如何处理
时间:2024-01-16 11:22:36作者:huige
在电脑中,为了确保硬件的正常使用,我们都需要安装各种驱动,可是近日有部分用户安装win11系统后,却遇到了显卡驱动死活装不上的情况,反复多次也是一样,这让用户们很是捉急,遇到这样的问题该怎么办呢,大家也别担心,本文这就给大家介绍一下win11显卡驱动安装失败的解决方法。
解决方法一:
1、win+r调出运行,输入“gpedit.msc”回车打开组策略编辑器。
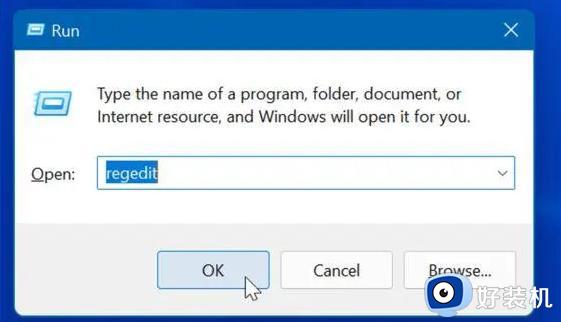
2、展开“计算机配置”—“管理模板”—“系统”—“设备安装限制”。
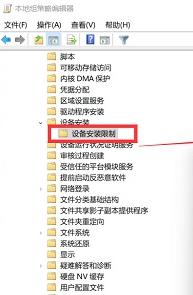
3、在设备安装限制右侧窗口,找到“阻止使用与下列设备安装程序共相匹配的驱动程序安装设备”并打开。
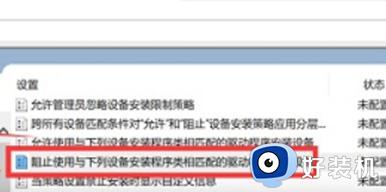
4、将其设置为“已禁用”,保存设置。
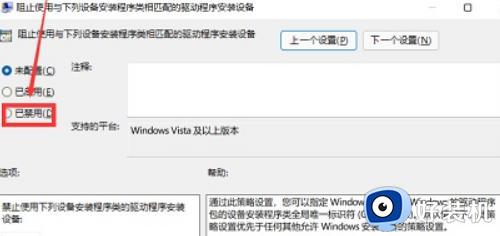
5、然后再重新安装你的显卡驱动即可。
解决方法二:
1、进入系统“设置”—“更新和安全”,点击“恢复”。
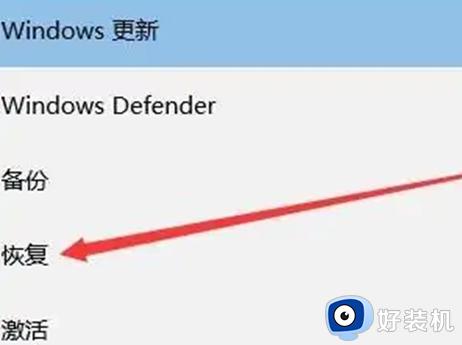
2、点击“立即重新启动”。

3、依次进入“疑难解答”—“高级选项”—“启动设置”。
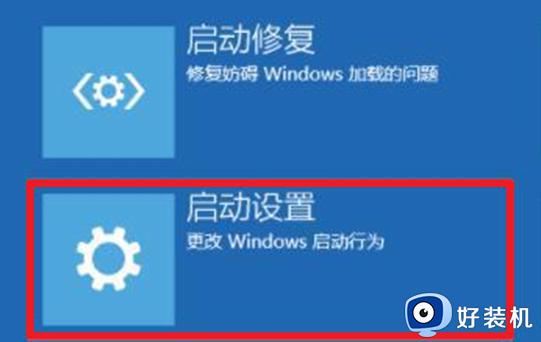
4、选择“重启”,按F4进入安全模式。

5、进入安全模式后,下载和安装显卡驱动即可。
上述给大家介绍的就是win11显卡驱动死活装不上的详细解决方法,有遇到一样情况的话可以学习上面的方法步骤来进行解决,希望帮助到大家。