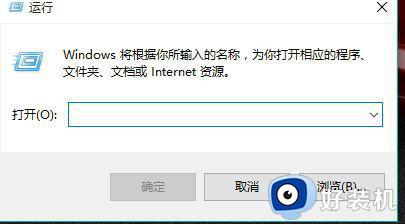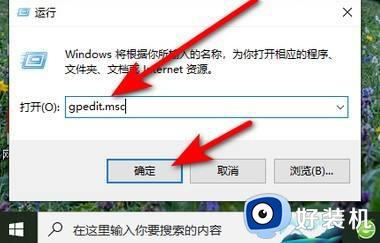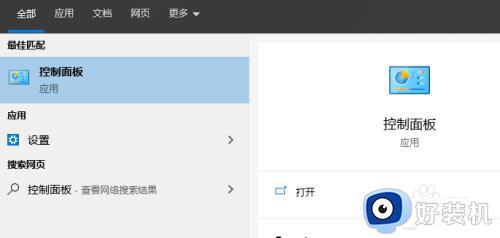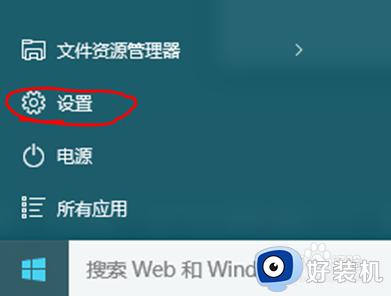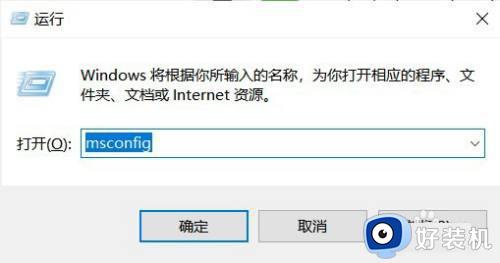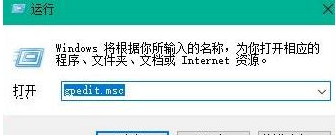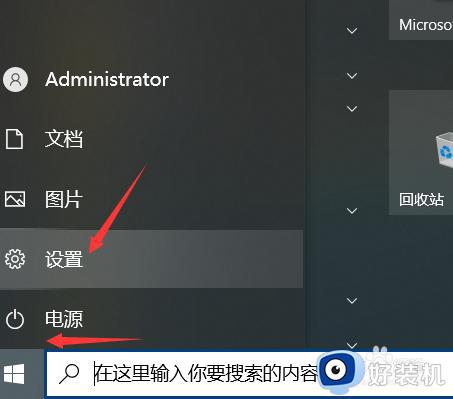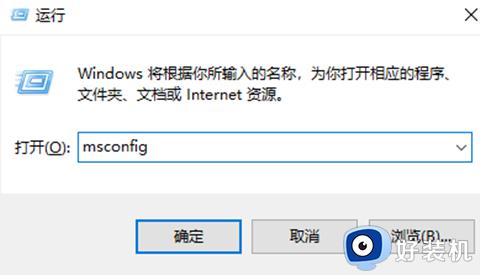win10设置快速开机的方法 win10怎么设置快速开机
时间:2023-08-08 15:09:32作者:zheng
如果需要频繁使用win10电脑且觉得平常开机时间太长想要节省开机时间的话,可以在设置中开启win10电脑的快速启动功能来缩短开机时间,让win10电脑的开机速度大大减少,那么具体该如何设置呢?今天小编就教大家win10设置快速开机的方法,如果你刚好遇到这个问题,跟着小编一起来操作吧。
推荐下载:win10纯净版64位镜像
方法如下:
1、我们需要先打开系统上的设置,点击左下角的开始,点击开始之后我们依次点击设置。
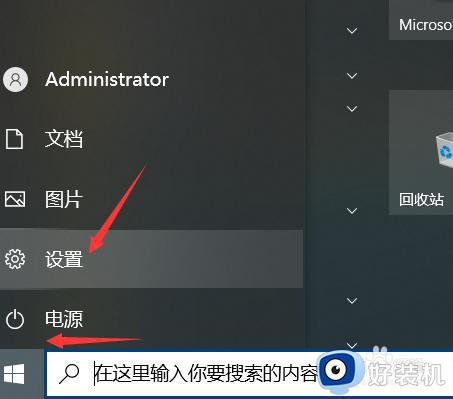
2、当然我们也可以直接鼠标右键我的电脑,弹出下拉的菜单中选择属性
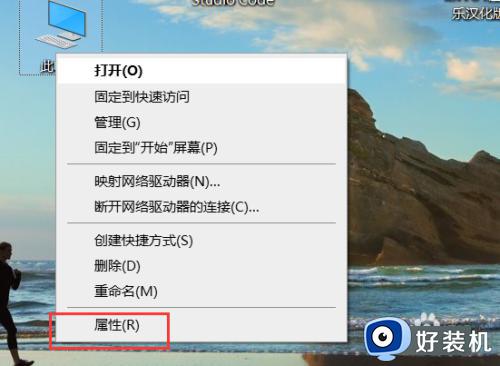
3、选择了属性之后我们点击进入到属性下面的系统高级设置。
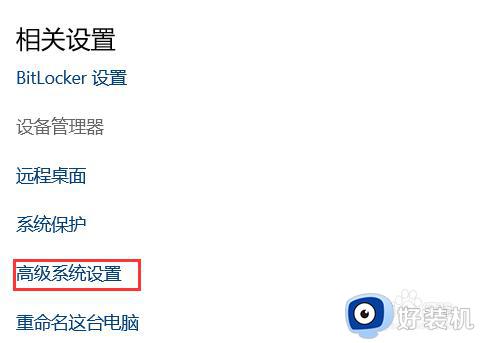
4、点击了高级设置之后之后我们看到有一个启动和恢复。
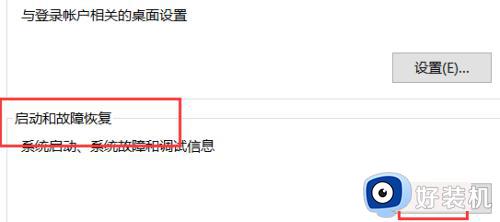
5、点击启动和恢复下面的设置进入到设置页面,根据下面的提示去掉勾选。
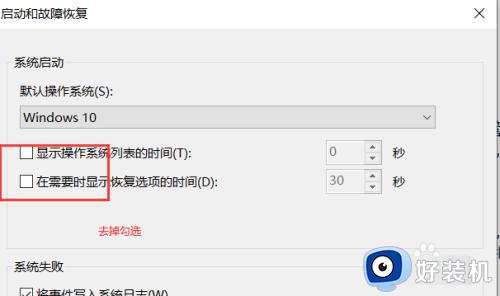
6、去掉勾选之后我们我们点击右下角点击确定保存。
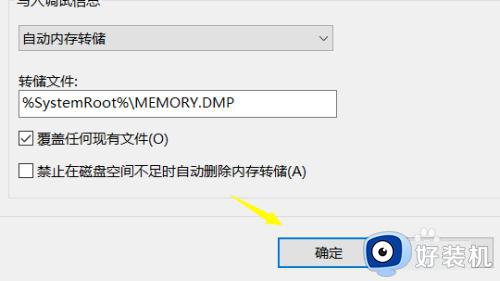
7、保存成功之后会返回到另一个页面下,这里我们依旧还需要点击下确定才会保存生效。
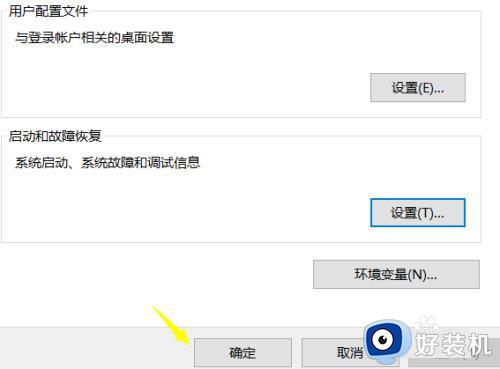
以上就是关于win10设置快速开机的方法的全部内容,还有不懂得用户就可以根据小编的方法来操作吧,希望能够帮助到大家。