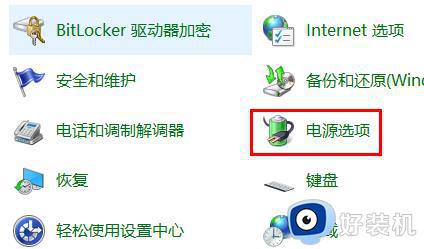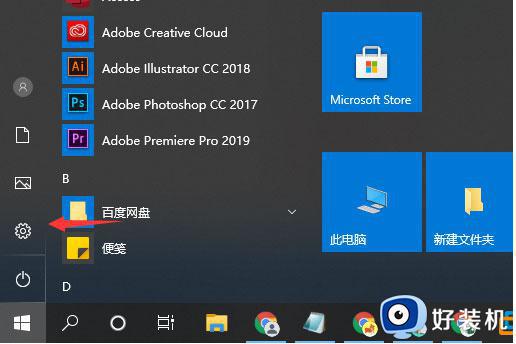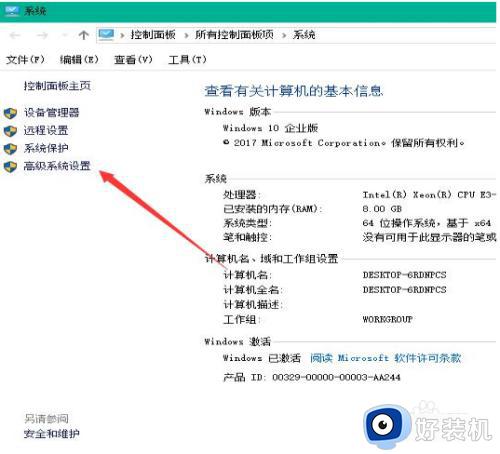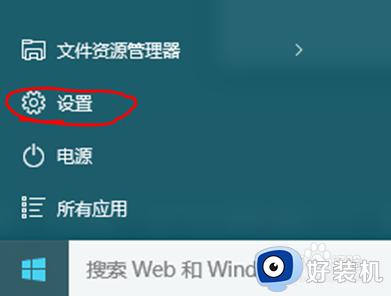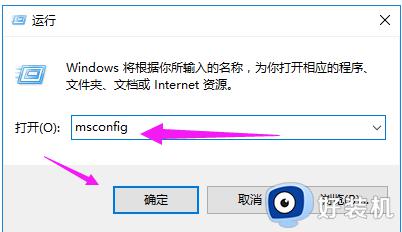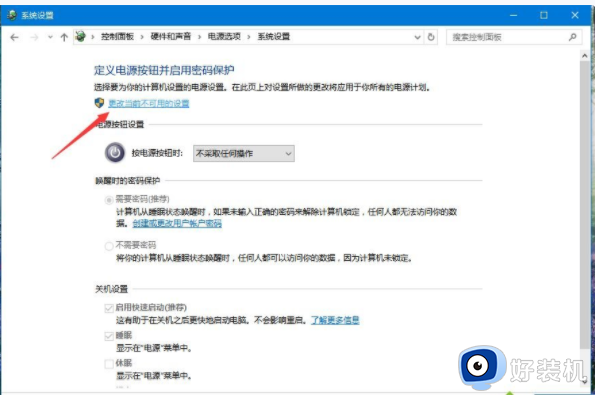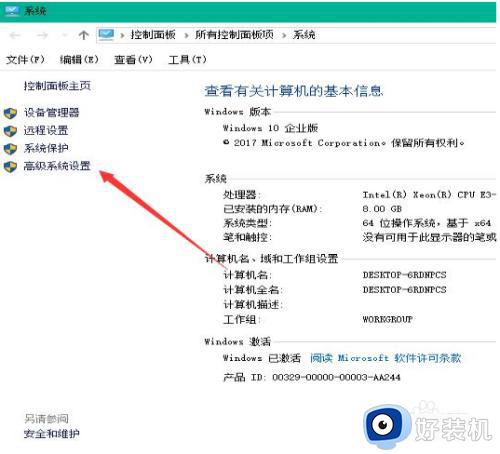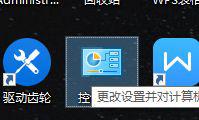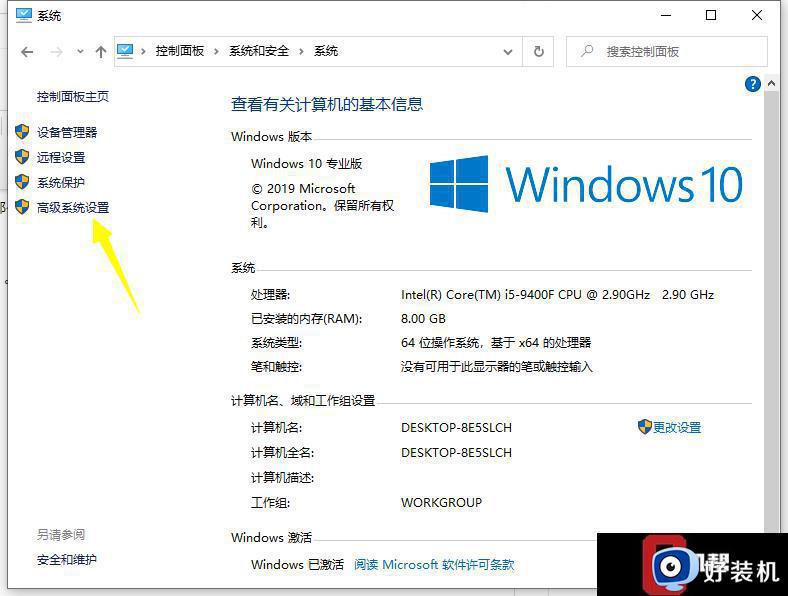win10系统如何加快开机速度 加快win10系统开机速度的方法
由于在微软win10系统中自带有快速启动功能,因此用户在启动电脑的时候也都会发觉进入系统桌面的速度变快了,可是最近有些用户却依旧觉得自己win10电脑的开机速度和电脑配置不匹配,对此win10系统如何加快开机速度呢?今天小编就来教大家加快win10系统开机速度的方法。
具体方法:
一、启用快速启动功能
1、按win+r 键调出“运行” 在输入框输入“gpedit.msc”按回车调出“组策略编辑器”。
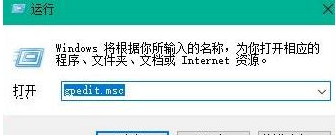
2、在“本地组策略编辑器”依次打开“计算机配置——管理模块——系统——关机”在右侧双击“要求使用快速启动”。
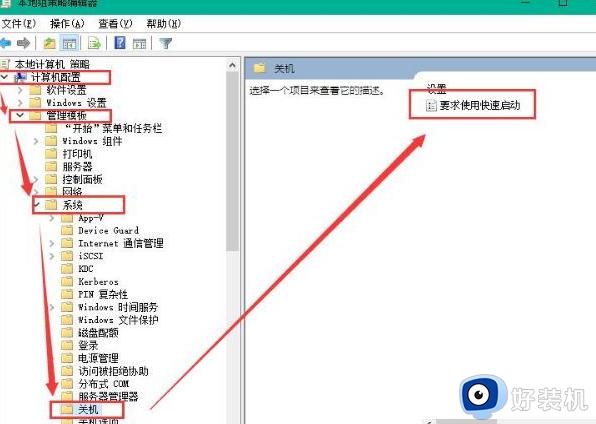
3、将要求使用快速启动设置为“已启用”点击确定。
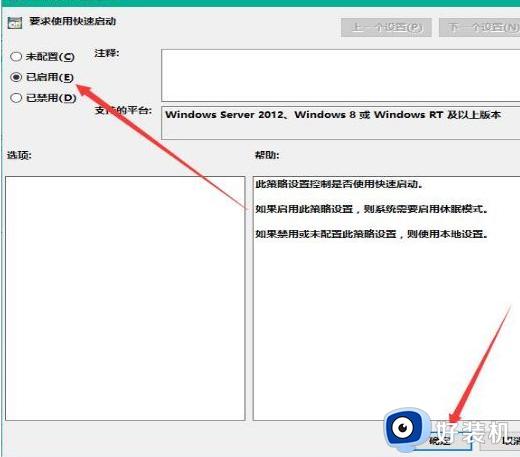
二、设置默认系统引导
1、桌面右键单击电脑,打开属性,然后选择"高级系统设置"。
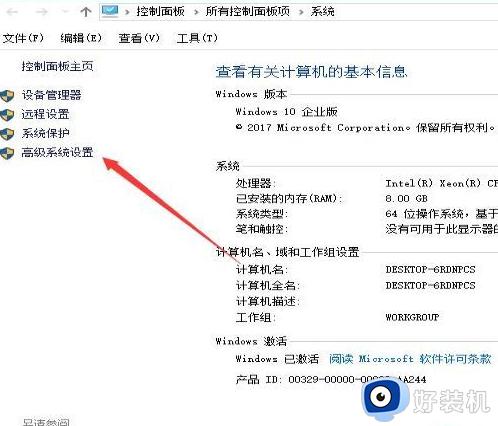
2、在出现的系统属性,点击 高级 之后点击启动和故障恢复的设置。
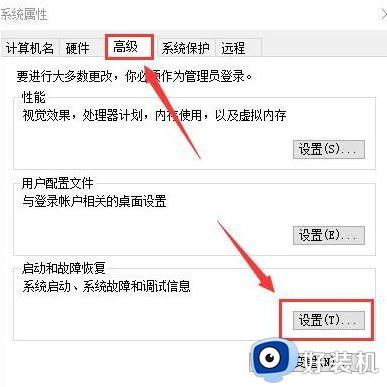
3、后,在出来的系统启动,默认操作系统那里,选择当前系统,然后把复选框的钩去掉,点击确定。
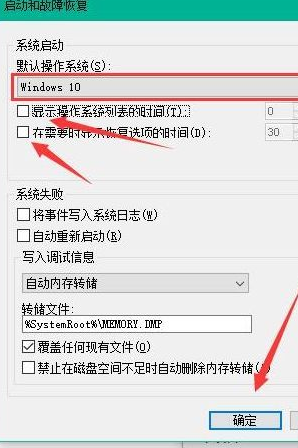
4、依然win+r 输入“msconfig”运行 系统配置。
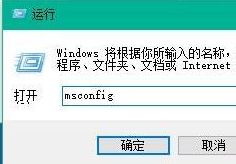
5、在系统配置“常规”项,如样勾上选项。
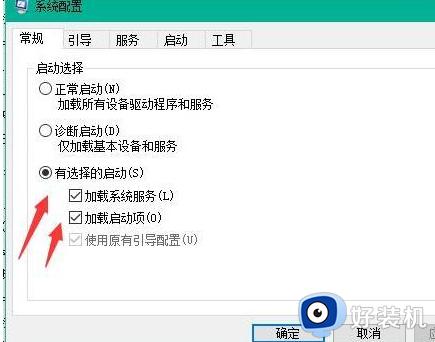
6、然后点击“引导”,切换后。选择你的系统,小编的是双系统所以有两个,点击如图所示的“高级选项”,在弹出的界面勾上“处理器个数”,点击下拉箭头,选择最大的数字,然后点击确定即可。
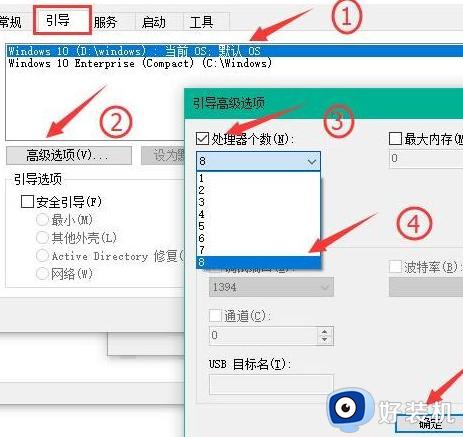
以上就是小编给大家讲解的加快win10系统开机速度的方法了,如果有不了解的用户就可以按照小编的方法来进行操作了,相信是可以帮助到一些新用户的。