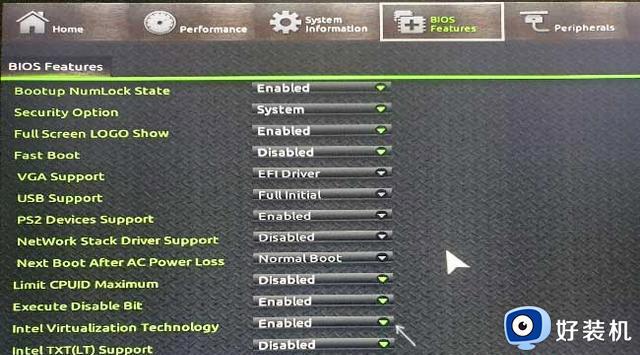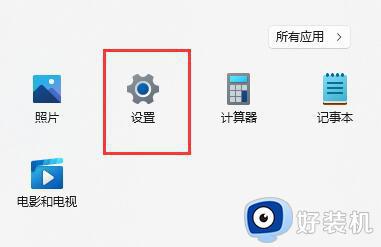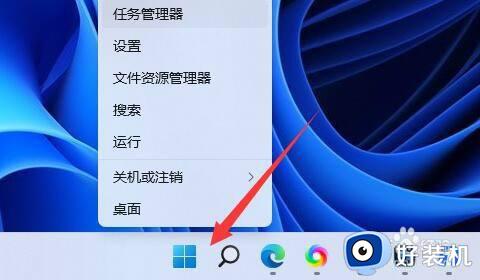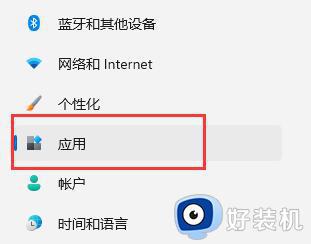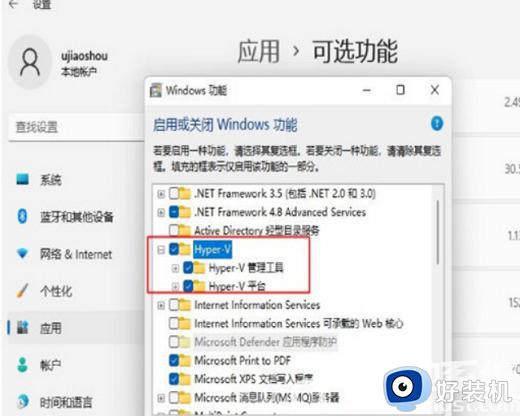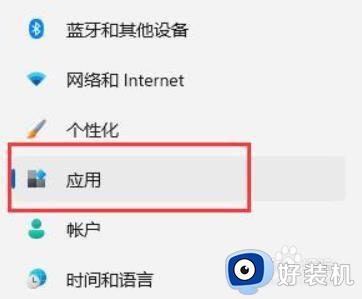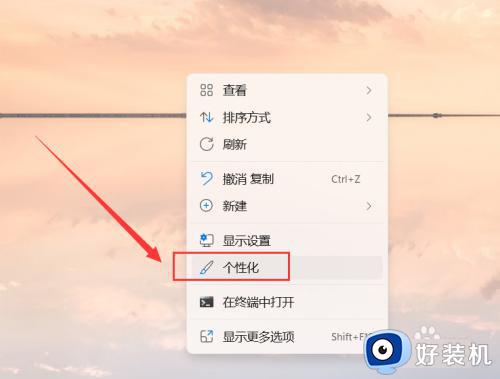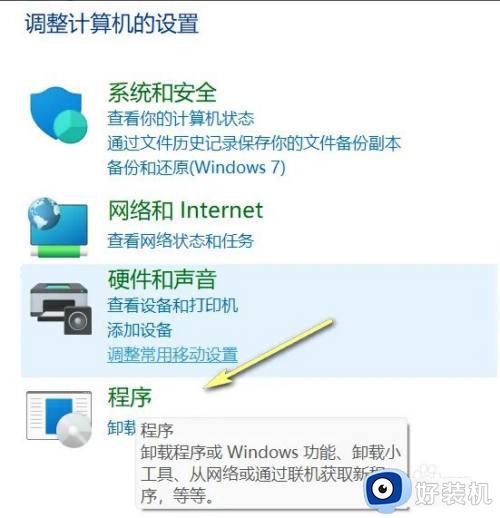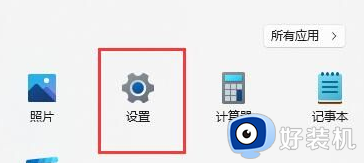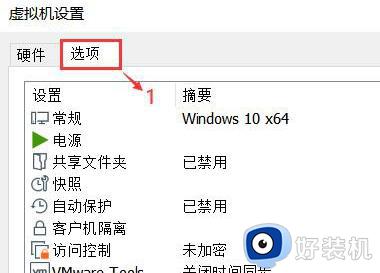win11开启虚拟化功能的详细方法 win11怎么打开虚拟化功能
时间:2023-08-06 15:07:00作者:zheng
我们在win11电脑中开启虚拟化功能之后就可以使用虚拟机功能了,在虚拟机中我们可以打开一些实验性的应用程序而不会影响到win11电脑,非常的好用,但是有些用户不知道该如何开启win11电脑的虚拟化功能,今天小编就教大家win11开启虚拟化功能的详细方法,操作很简单,跟着小编一起来操作吧。
推荐下载:windows11镜像下载
方法如下:
1、打开控制面板
点击开始按钮,开始面板上方搜索控制面板进入。
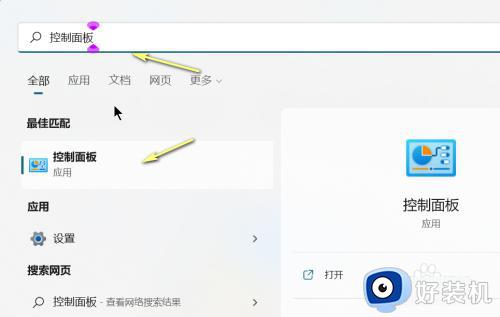
2、点击程序和功能
Windows 11控制面板中找到“程序和功能”
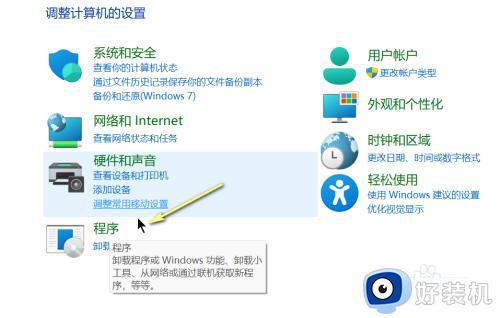
3、启用或关闭Windows 功能
控制面板程序界面点击启用或关闭Windows 功能。
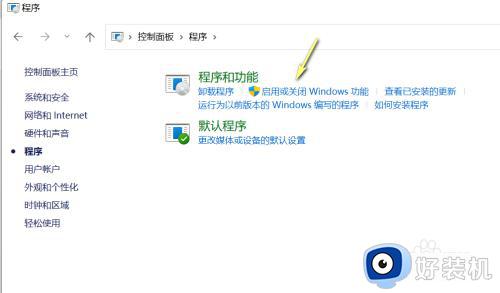
4、安装虚拟化功能
勾选“Hyper-V”、“虚拟机平台”、“Windows 虚拟机监控程序平台”点击确定并进行安装。
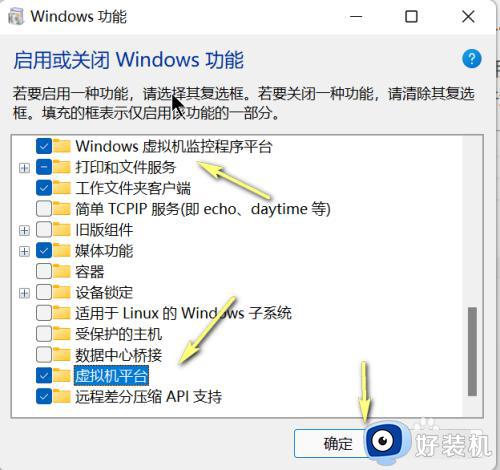
以上就是win11开启虚拟化功能的详细方法的全部内容,如果有遇到这种情况,那么你就可以根据小编的操作来进行解决,非常的简单快速,一步到位。