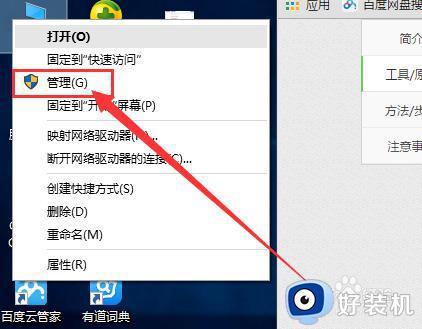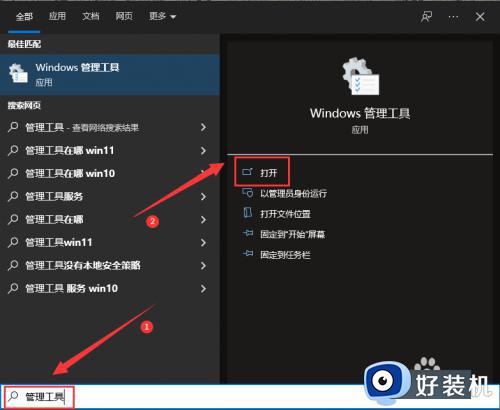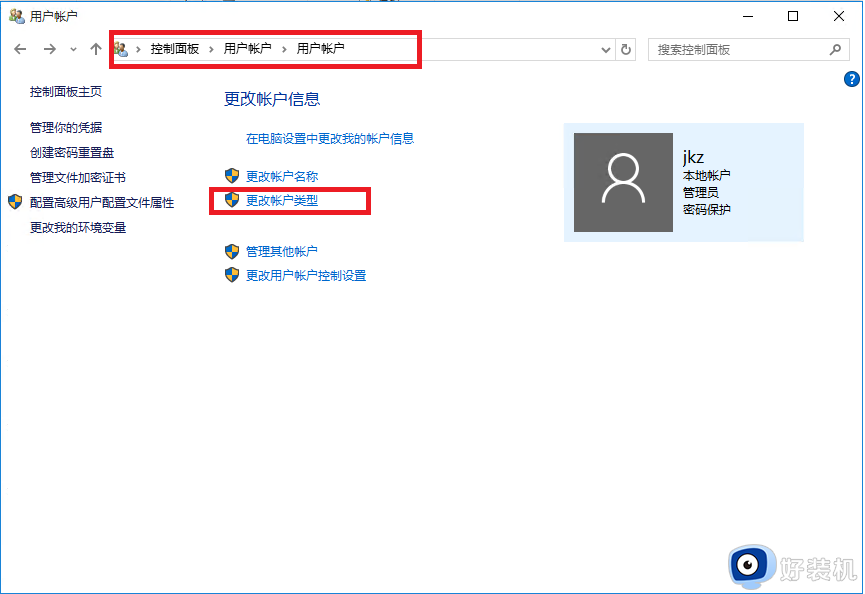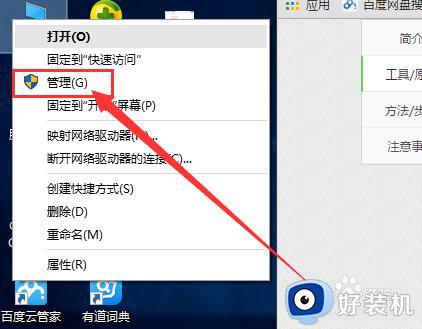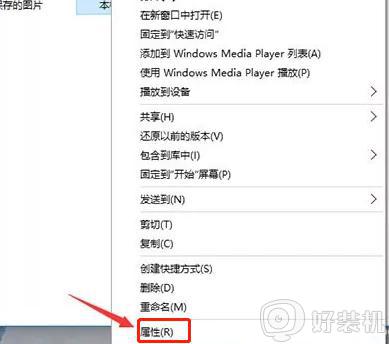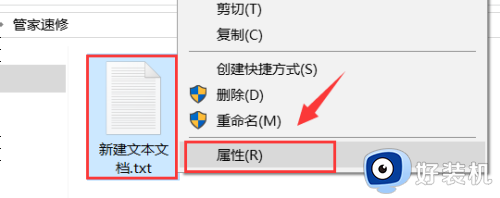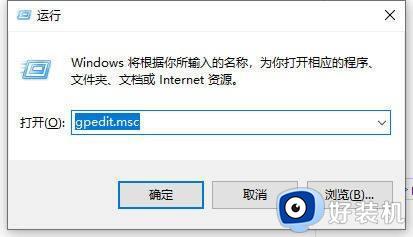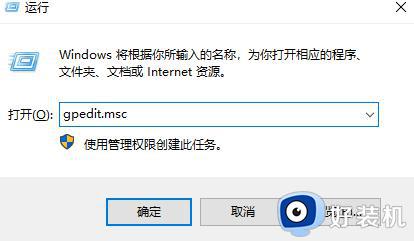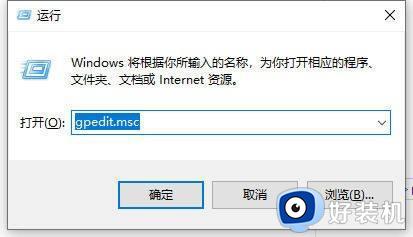win10设置账户权限的方法 win10如何设置权限
我们在使用win10电脑的时候总是会遇到在执行一些操作的时候出现权限不足的提示,这时我们就可以自己设置win10电脑的使用权限,让我们获取管理员权限,这样就不会出现权限不足的问题了,今天小编就教大家win10设置账户权限的方法,如果你刚好遇到这个问题,跟着小编一起来操作吧。
推荐下载:win10 iso下载
方法如下:
1、首先我们在系统的右下方任务栏的“搜索web和windows”的输入框中输入“gpedit.msc”,然后电脑会自行的搜索,这不用自己操作,搜索完成后我们点击鼠标并打开。
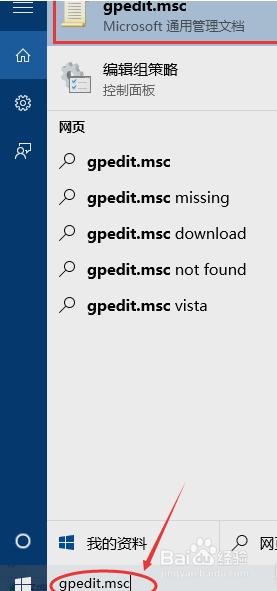
2、接着我们在打开本地组策略管理器,再点击打开“计算机配置”选项。再找到“Windows设置”的选项,再从“Windows设置”找到并打开“安全设置”选项,接着打开“本地策略”继续找到“安全选项”。
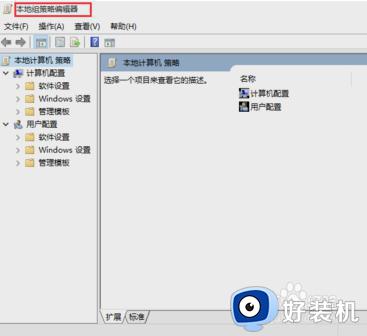
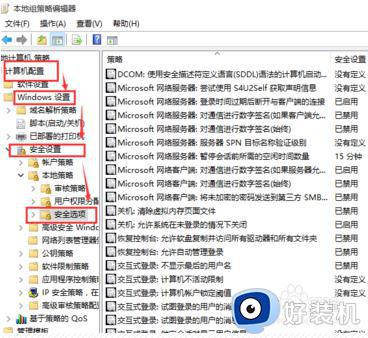
3、接着我们找“账户管理员状态”,可看见状态为“已禁用”,我们要将它开启,然后在右键单击“账户管理员状态”,在屏幕中弹出的快捷菜单中选择“属性”。接着选择以启用即可。
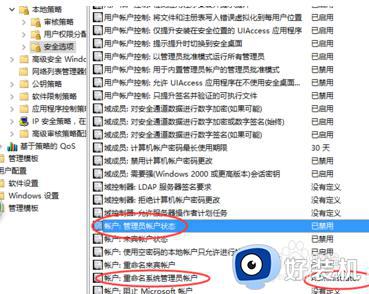
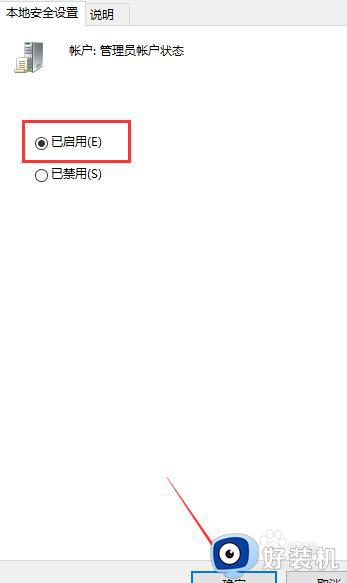
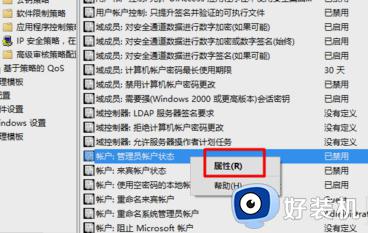
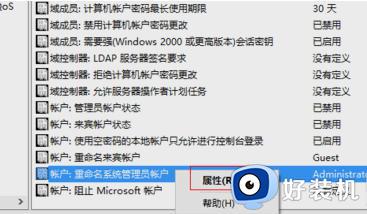
4、接着就是修改管理员账户的名字,然后找到“账户右边的重命名系统管理员账户,在右键单击鼠标,选择属性,我们可以根据自己的喜好修改。
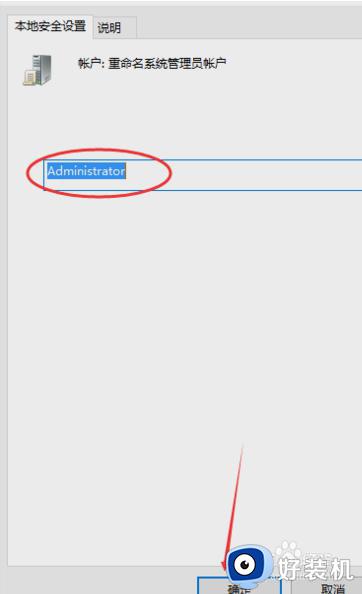
以上就是win10设置账户权限的方法的全部内容,如果有遇到这种情况,那么你就可以根据小编的操作来进行解决,非常的简单快速,一步到位。