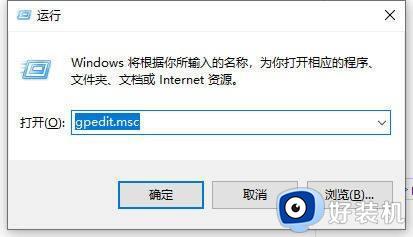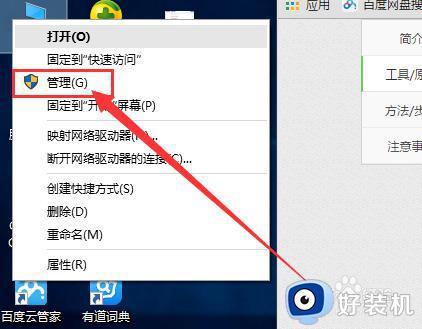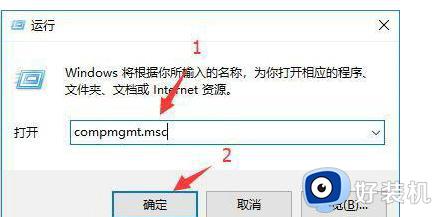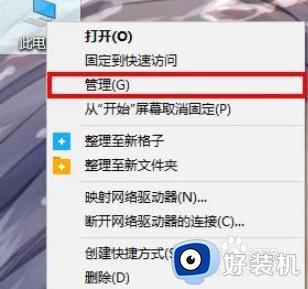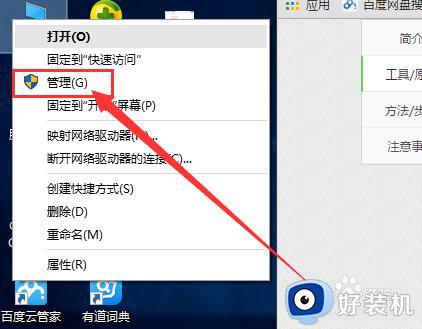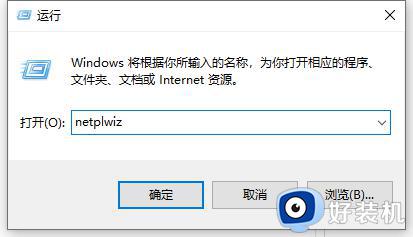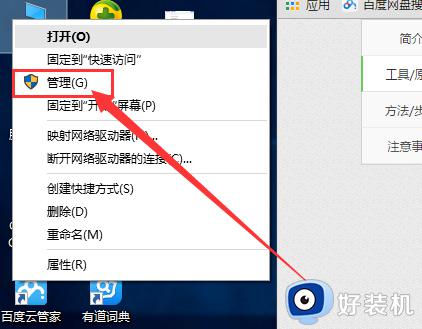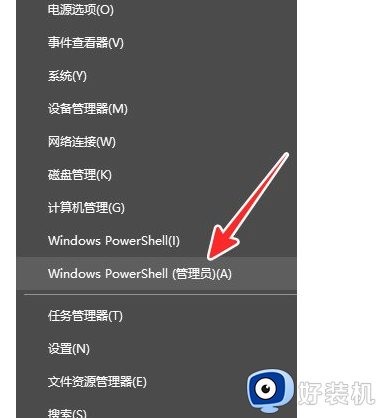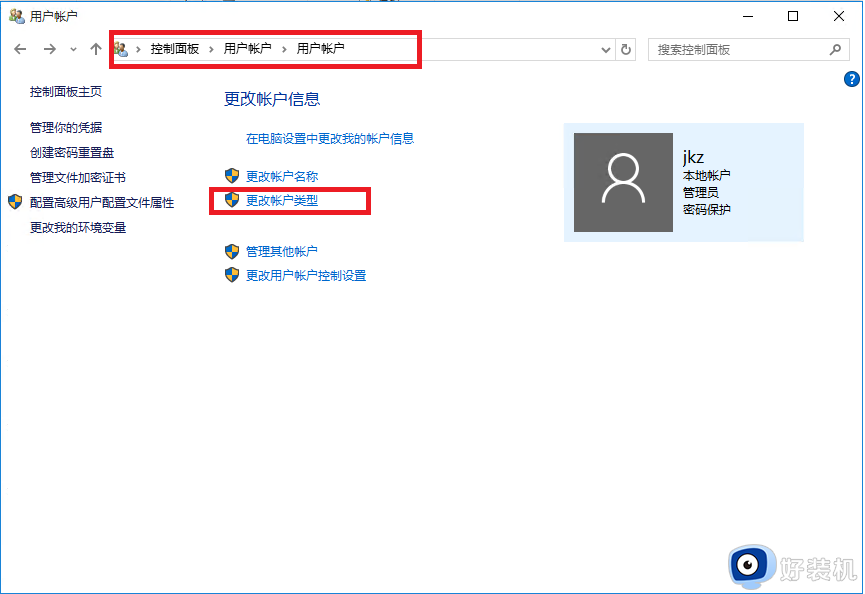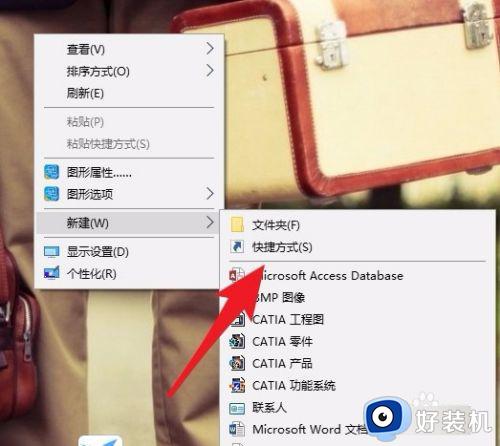win10用户提升到管理员权限设置方法 win10如何开启用户管理员权限
每当用户在使用win10电脑的过程中,偶尔也会遇到系统桌面上的程序想要打开时需要获取管理员权限才能运行,其实管理员权限是win10系统针对用户所描述的一个拥有全权控制的账户,那么win10如何开启用户管理员权限呢?接下来小编就来告诉大家win10用户提升到管理员权限设置方法。
推荐下载:win10专业版原版镜像
具体方法:
1、在开始菜单旁边的输入栏里面输入“管理工具”,然后点击打开管理工具。
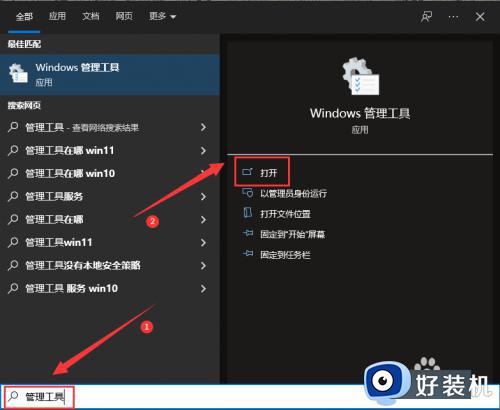
2、在弹出的管理工具窗口中,点击打开“计算机管理”图标。
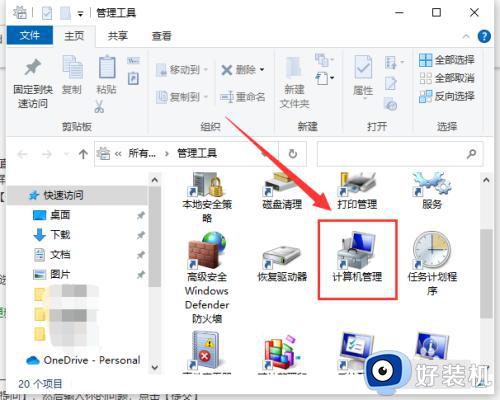
3、接着在计算机管理窗口中,依次展开“本地用户和组 - 用户”,然后在右侧栏找到“Administrator”帐户。
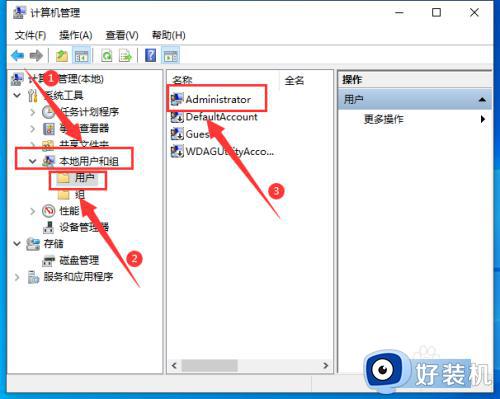
4、双击打开Administrator帐户,然后在弹出的窗口中,点击取消勾选“帐户已禁用(B)”点击确定完成操作。
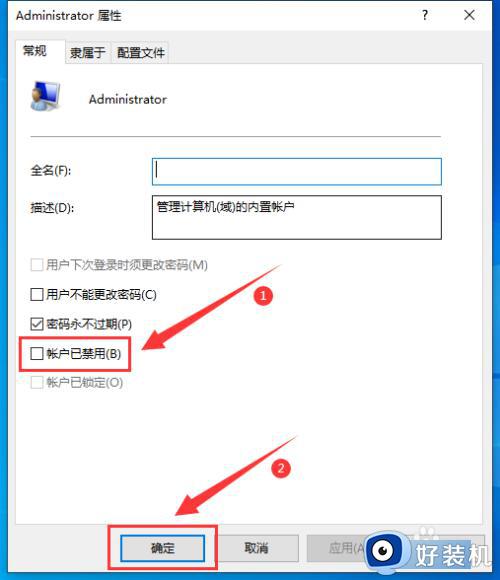
5、完成以上设置之后,返回到系统桌面,点击“开始”菜单,依次点击左上角的“用户名 - 注销”。
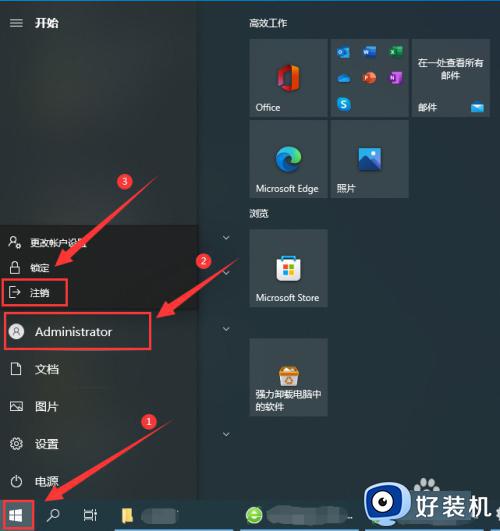
6、注销完成之后屏幕会出现一张屏保图片,使用鼠标任意点击进入下一步操作。

7、最后在左下角点击选择登录帐户为“Administrator”,点击“登录”按钮登录系统完成操作。
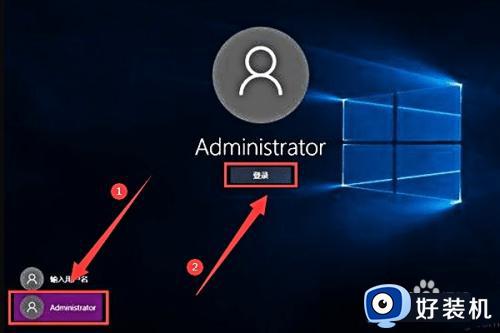
以上就是小编告诉大家的win10用户提升到管理员权限设置方法了,如果有不了解的用户就可以按照小编的方法来进行操作了,相信是可以帮助到一些新用户的。