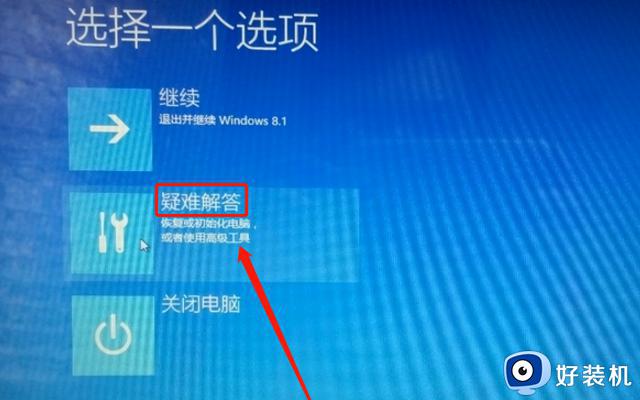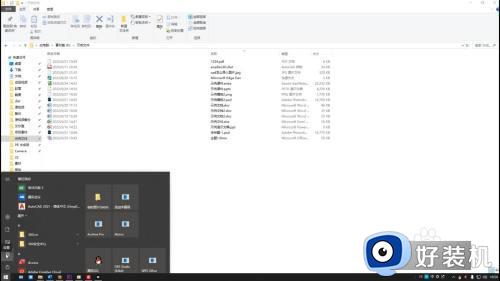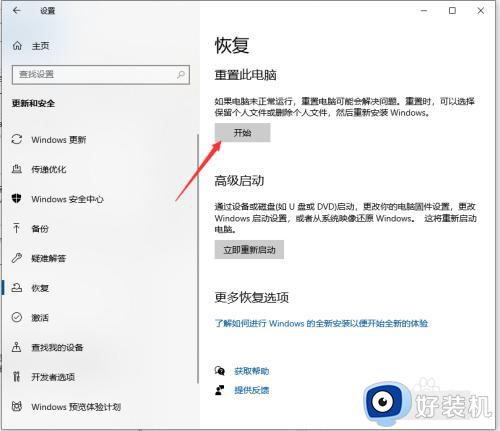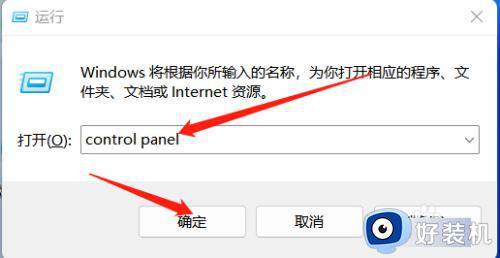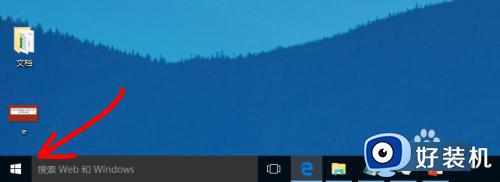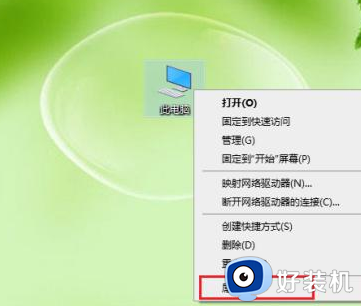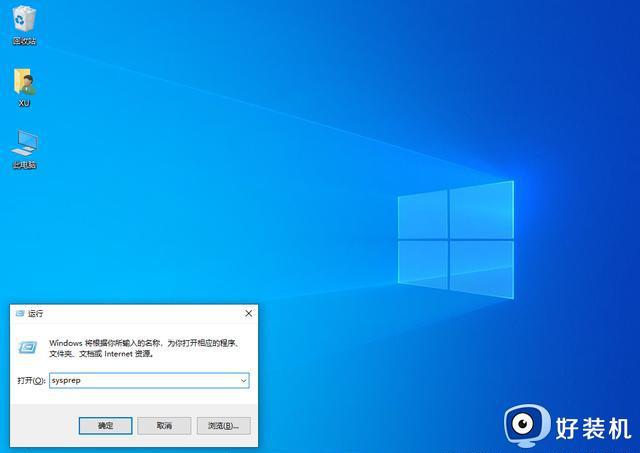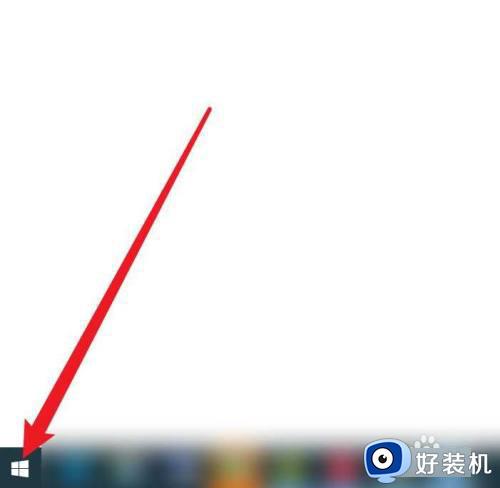win10强制恢复出厂设置的步骤 win10如何强制恢复出厂设置
时间:2023-01-29 15:07:37作者:huige
电脑出现一些比较严重问题的时候,很多人都会选择重装系统来解决,其实可以尝试将电脑恢复出厂设置来解决,只不过很多雨林木风win10旗舰版系统用户不懂如何强制恢复出厂设置吧,带着这个问题,本文给大家介绍一下win10强制恢复出厂设置的步骤。
方法如下:
1、在电脑关机状态下,按下开机键,出现微软徽标界面时长按电源键强制关机。重复此步骤三次,我们就会看到电脑进入自动修复界面。

2、等待自动修复完成后会出现如图界面,选择高级选项。

3、此界面选择疑难解答。
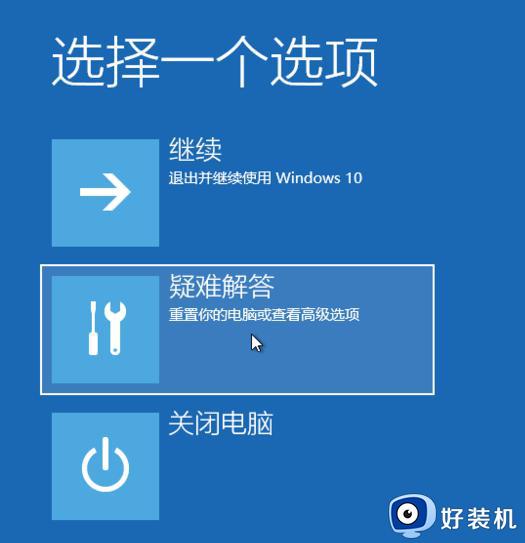
4、这时候我们就会看到两个选项,重置此电脑,高级选项。高级选项可以进入安全模式进行修复电脑系统问题。既然我们要恢复出厂设置,就选择重置此电脑。

5、依然出现两种选择,保留我的文件和删除所有内容。大家可以根据需要进行选择。
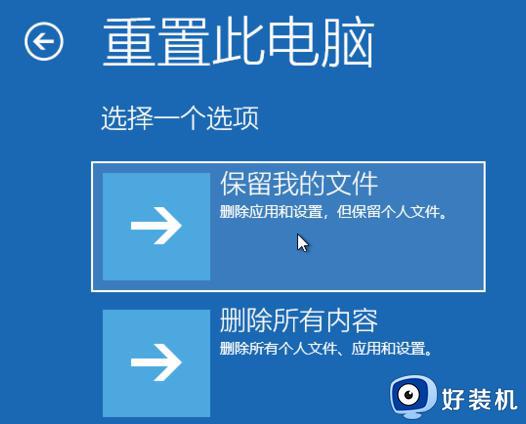
6、出现重置此电脑窗口,选择需要重置的账户。如果设置了密码就输入,没有设置密码就直接点击继续。
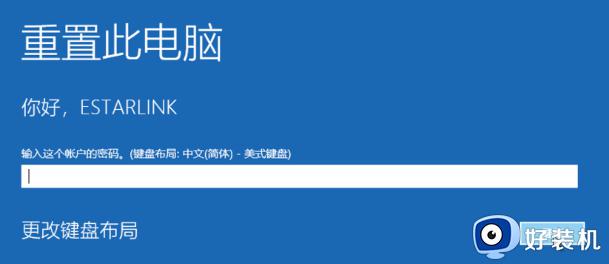
7、一切准备就绪后,点击重置按钮。电脑就会自动重启并重置此电脑。
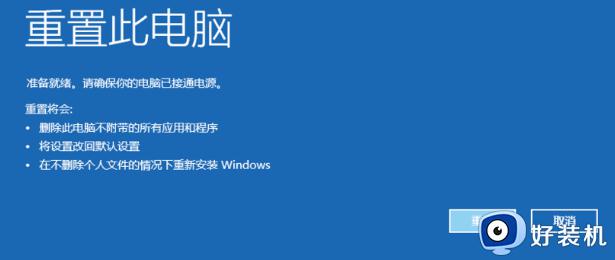
上述给大家介绍的就是win10强制恢复出厂设置的详细方法,大家可以学习上面的方法来进行操作,大家赶紧试试吧。