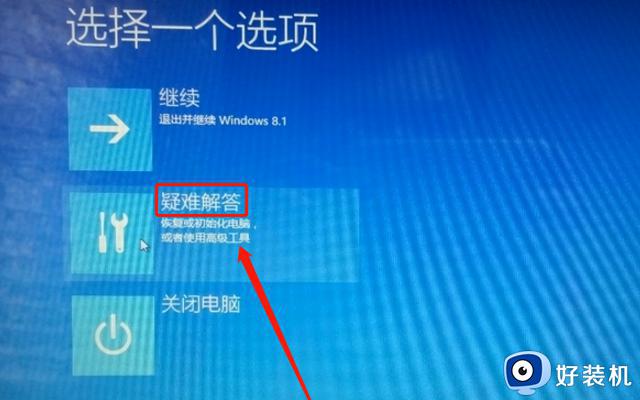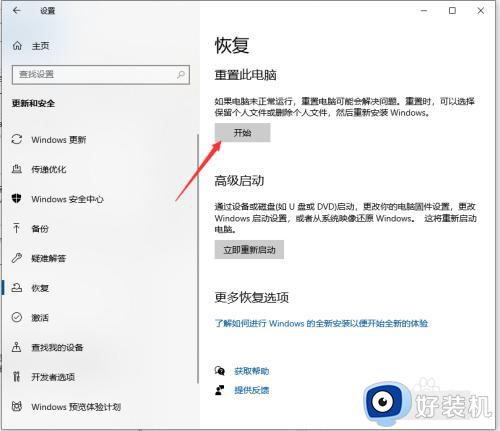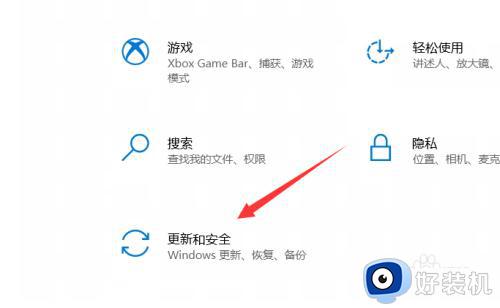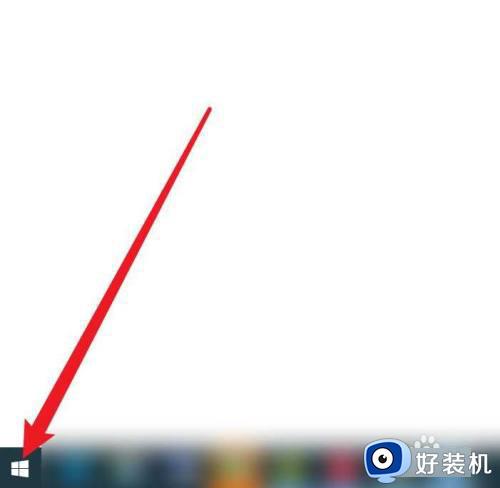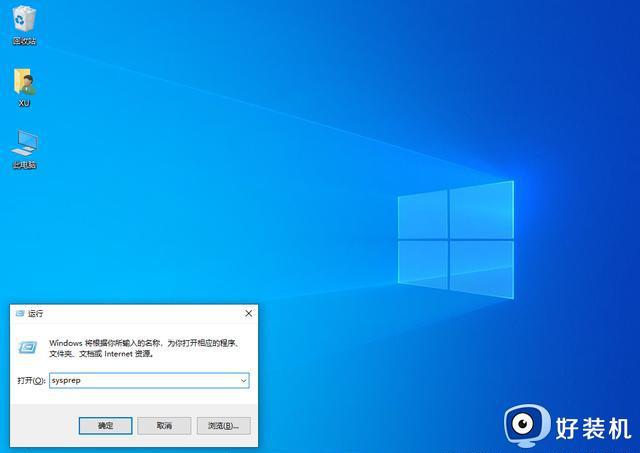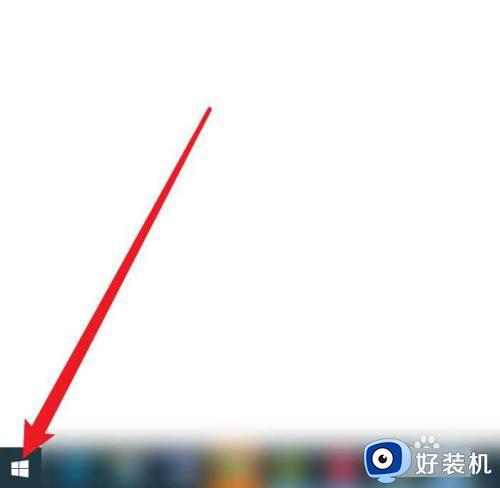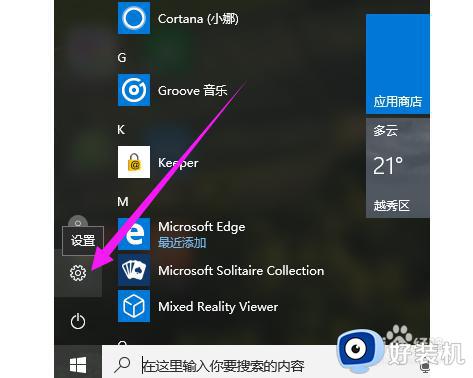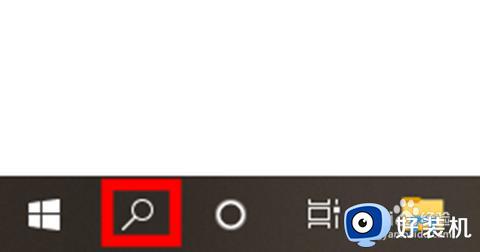电脑怎样恢复出厂设置win10 win10强制恢复出厂设置教程
在长时间使用win10电脑的过程中,很多用户由于不熟悉系统的功能常常会出现一些操作错误的情况,因此一些用户在不想要对win10系统进行重装的情况下可以选择恢复出厂设置来修复,可是win10电脑怎样恢复出厂设置呢?下面小编就来教大家win10强制恢复出厂设置教程。
推荐下载:win10纯净专业版
具体方法:
1、进入windows10系统后点击左下角的开始菜单,点击进入设置选项。
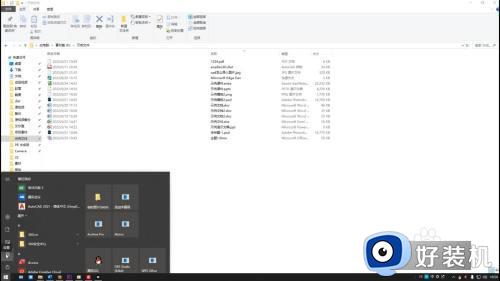
2、在设置窗口中点击更新和安全选项,在新窗口的左边点击恢复选项。
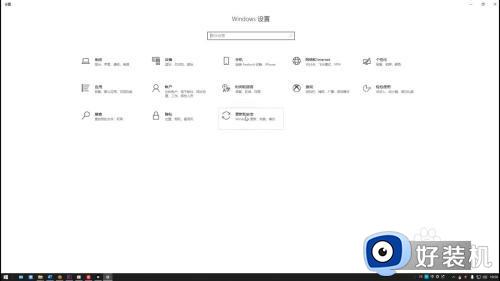
3、点击重置此电脑下的开始,选择保留或者删除文件就可以恢复出厂设置了。
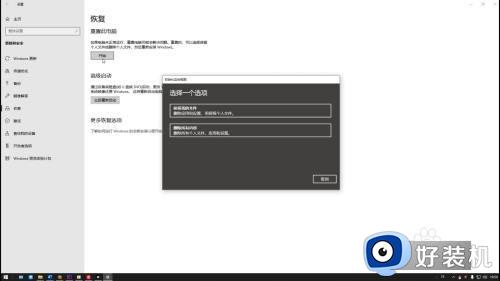
4、恢复出厂设置会重装系统,删除绝大部分文件,装好系统后还需要重新激活系统。
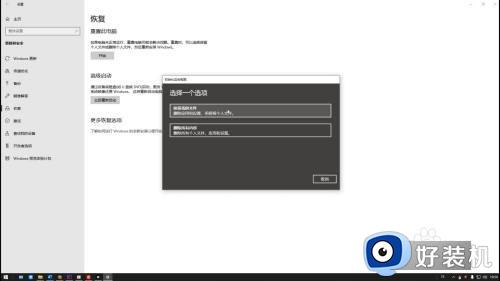
5、对于不知道激活码或者对电脑操作不太熟悉的朋友不建议恢复出厂设置,可以使用备份功能。
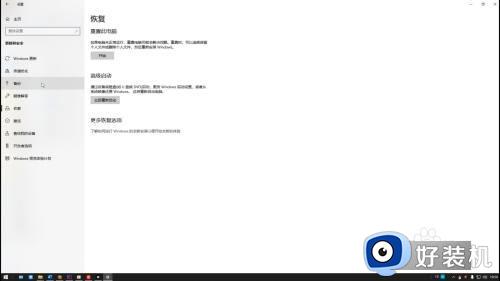
6、点击备份后点击添加驱动器,选择要备份的分区,点击更多选项可以设置备份的频率、文件夹等。
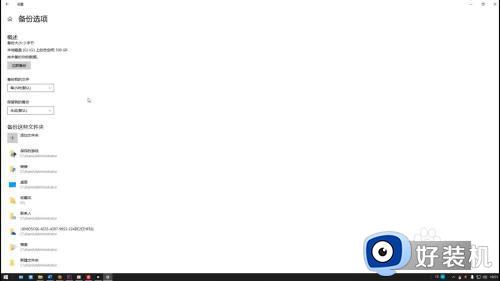
7、通过备份文件可以快速还原电脑文件,这样在问题不大的时候就不用恢复出厂设置了。
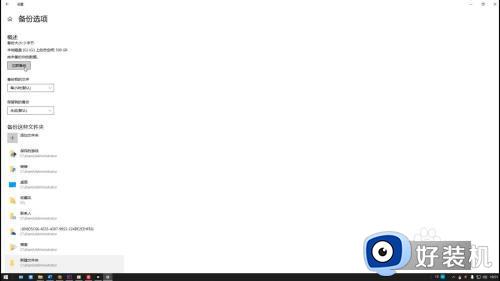
上述就是小编告诉大家的win10强制恢复出厂设置教程了,需要的用户就可以根据小编的步骤进行操作了,希望能够对大家有所帮助。