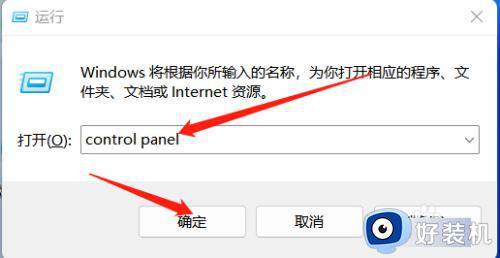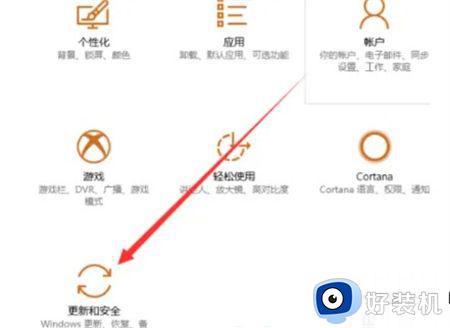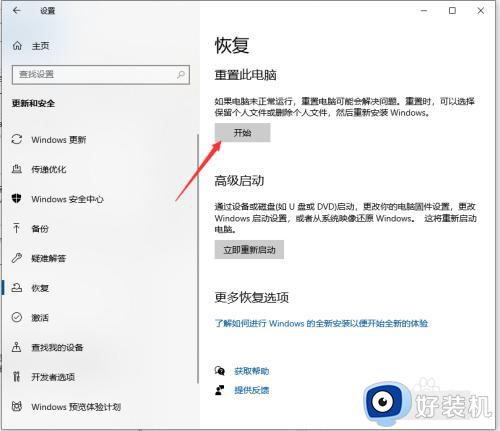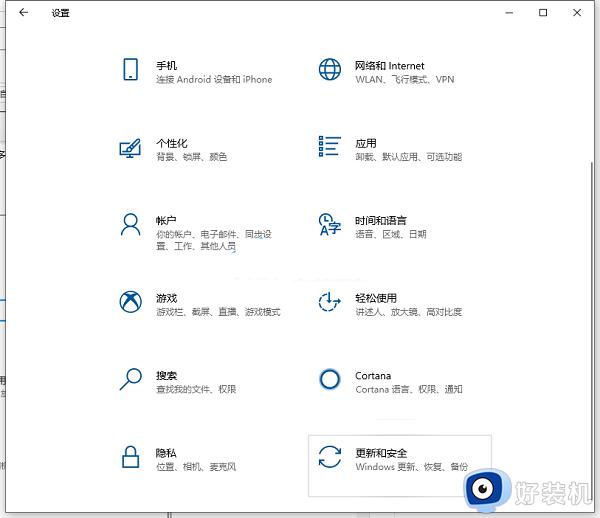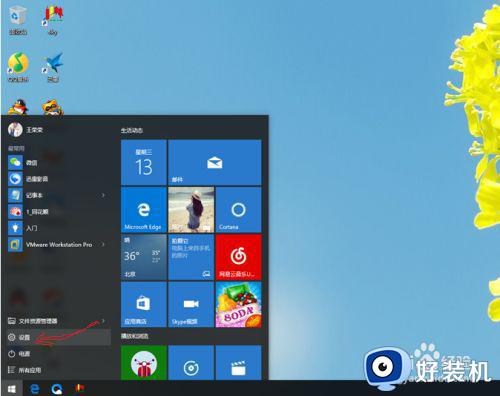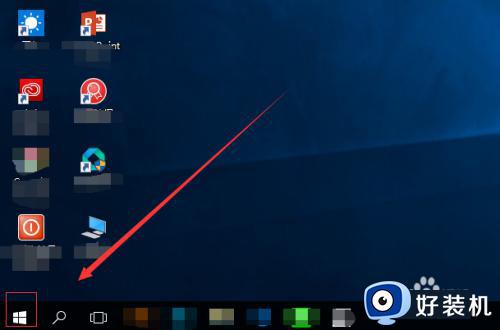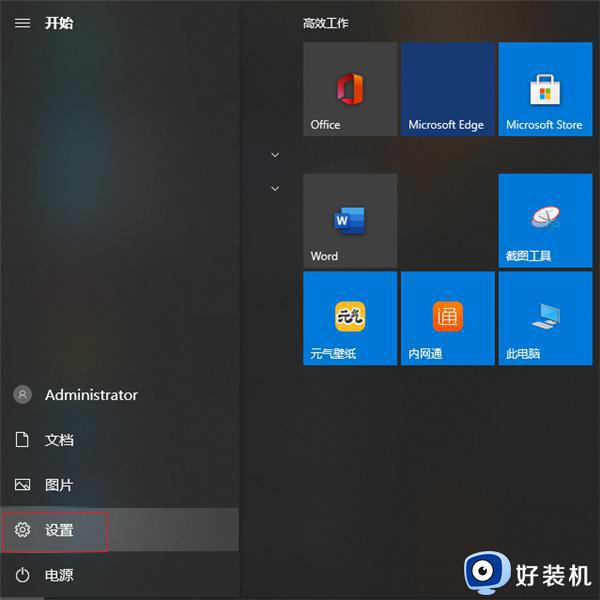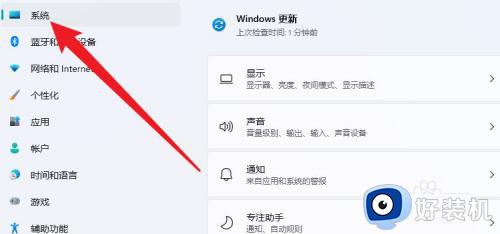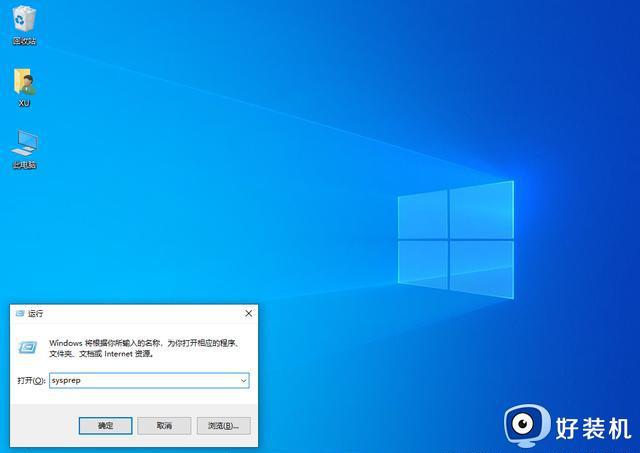win10笔记本恢复出厂设置步骤 win10系统笔记本如何恢复出厂设置
时间:2024-05-10 10:18:11作者:xinxin
很多用户在使用win10笔记本电脑的时候,难免也会因为长时间没有清理内容而导致硬盘空间不足的情况,因此就想要将win10电脑进行彻底清空,这时就可以通过恢复出厂设置功能来实现,那么win10系统笔记本如何恢复出厂设置呢?今天小编就给大家带来win10笔记本恢复出厂设置步骤。
推荐下载:系统之家win10纯净版
具体方法:
第一步:按下键盘上的win系统键,或者鼠标点击系统图标,如图所示。
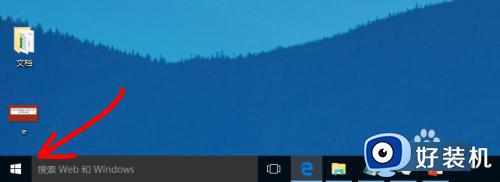
第二步:如图所示,点击左下角的设置图标。
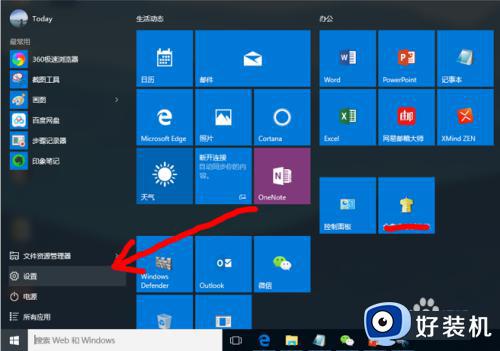
第三步:如图所示,在设置选项卡点击【更新和安全】。
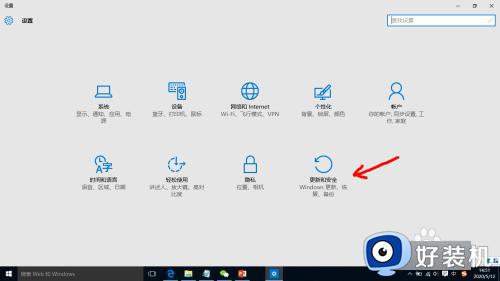
第四步:如图所示,点击左边的恢复菜单。
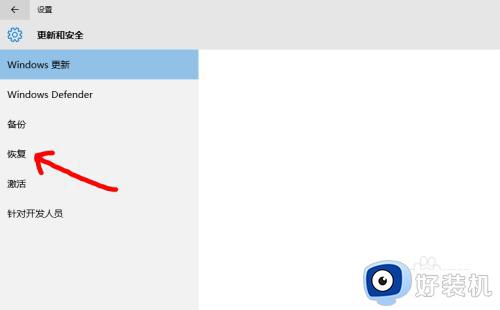
第五步:如图所示,点击【开始】,选择需要保留的文件就可以恢复出厂设置了!
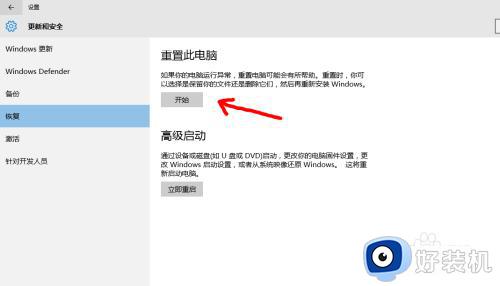
以上就是小编告诉大家的win10笔记本恢复出厂设置步骤了,如果有不了解的用户就可以按照小编的方法来进行操作了,相信是可以帮助到一些新用户的。