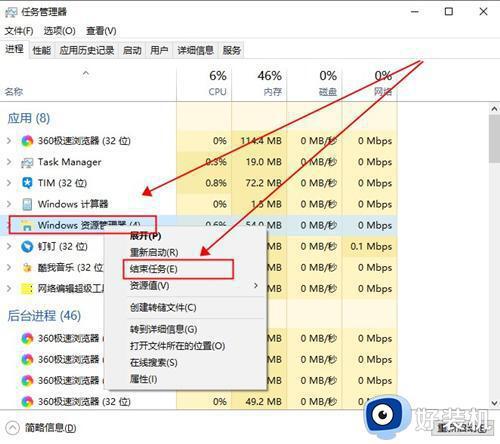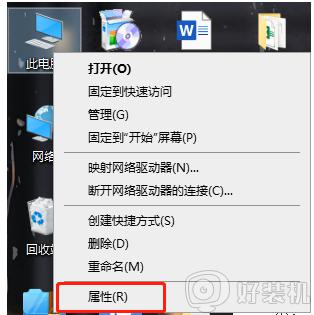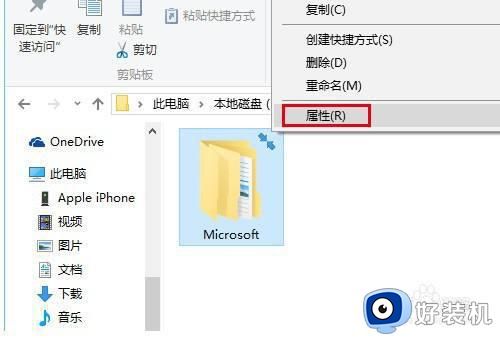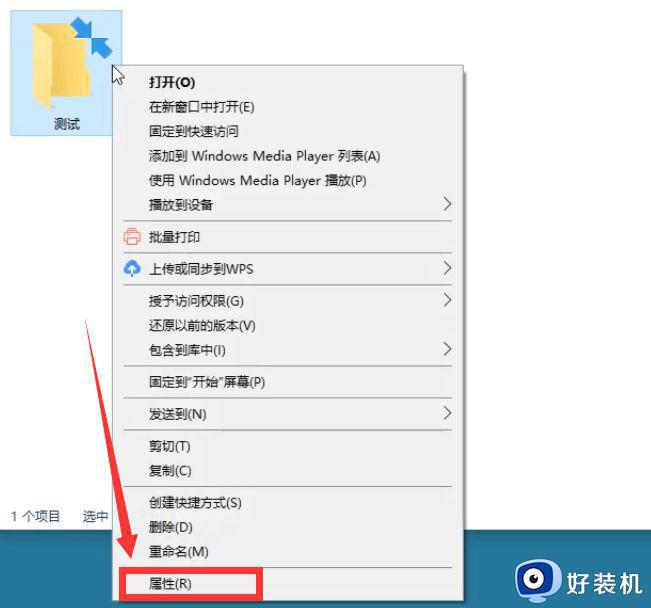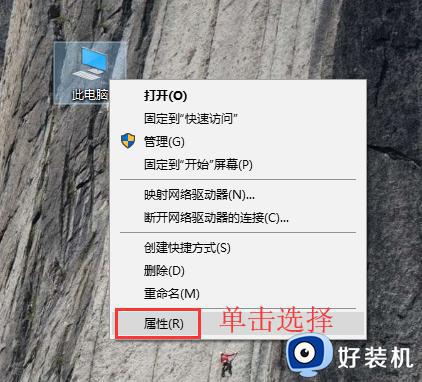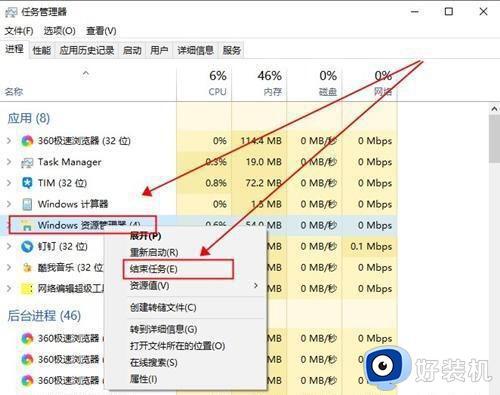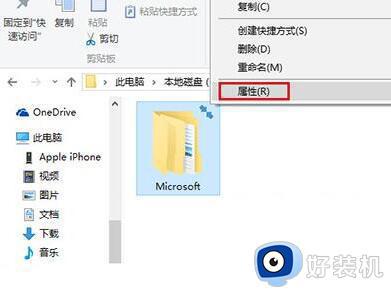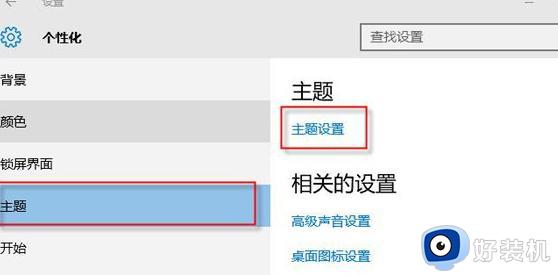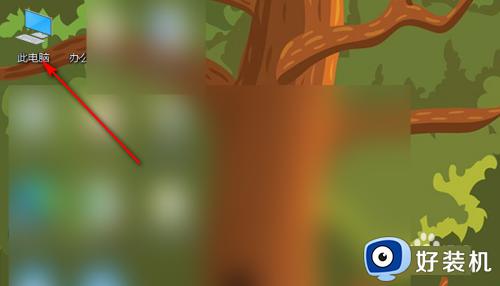win10桌面图标出现一个蓝色边框如何去除 win10桌面图标出现蓝色边框的消除方法
时间:2023-06-30 15:04:00作者:mei
win10系统开机发现桌面图标出现一个蓝框,同时也感受到电脑运行速度变慢很多,这是为什么?其实这是开启讲述人功能导致的,想要解决此问题只要关闭蓝色边框功能即可,接下去一起看看操作方法。
推荐:win10 64位系统
1、选中一个图标后,出现了一个蓝色的方框,正常是没有这个边框的。

2、在Windows10系统桌面,依次点击“开始/Windows系统/控制面板”菜单项。
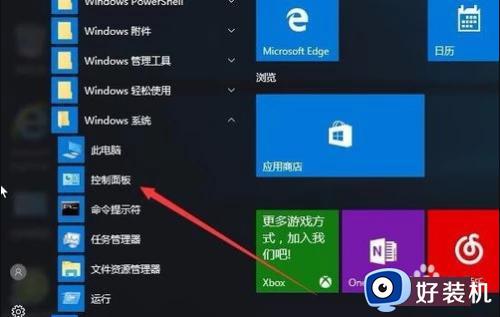
3、在打开的控制面板窗口中,点击“轻松使用”图标。
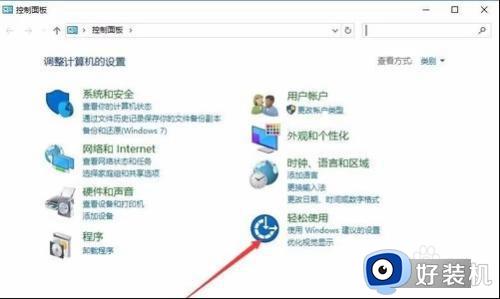
4、在打开的轻松使用窗口中,点击“轻松使用设置中心”。
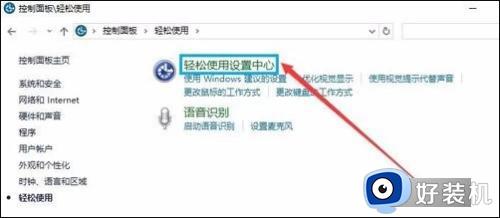
5、在打开的新窗口中,我们点击“使用设置显示的计算机”。
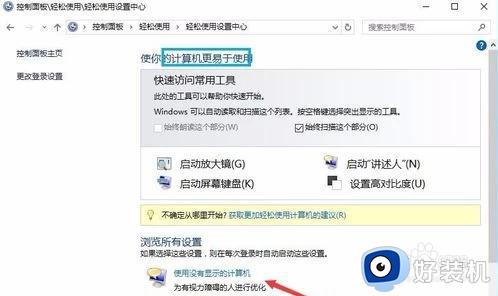
win10桌面图标出现一个蓝色边框影响美观,还会导致运行速度变慢,以上方法可以帮助大家轻松解决问题。