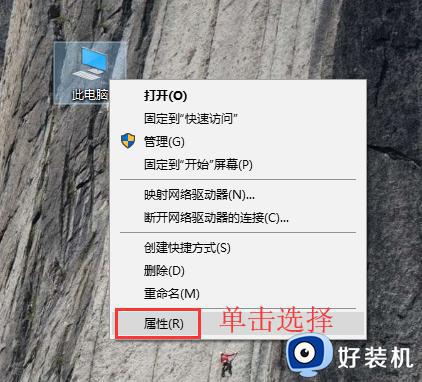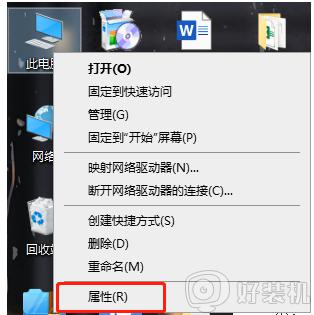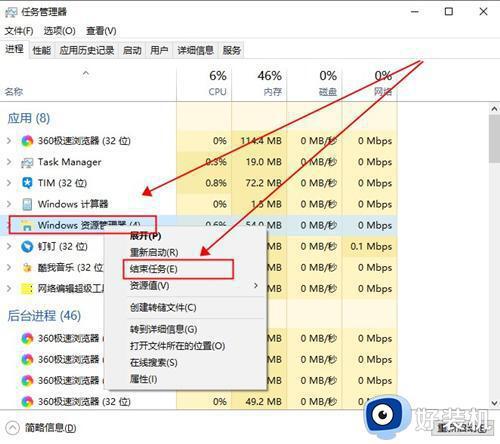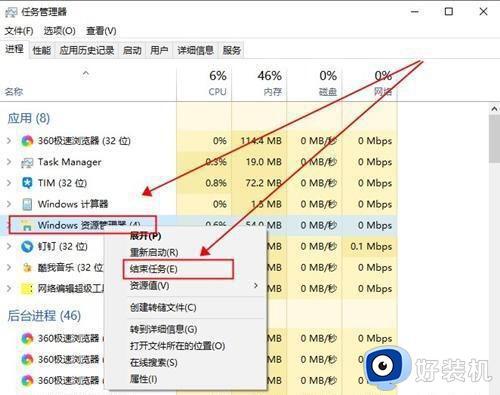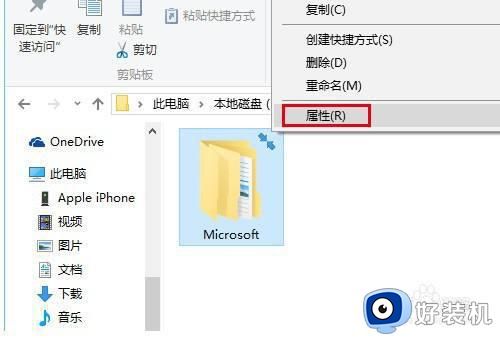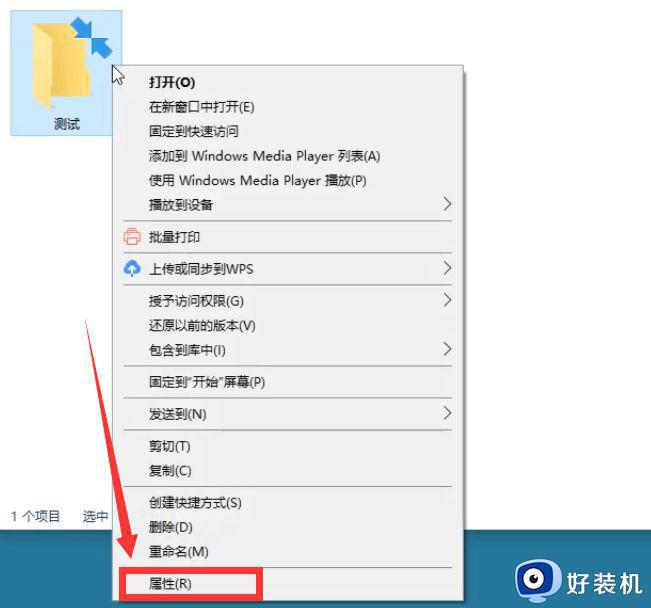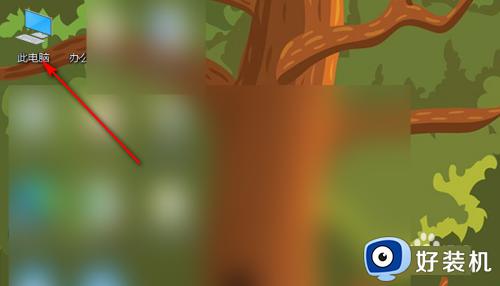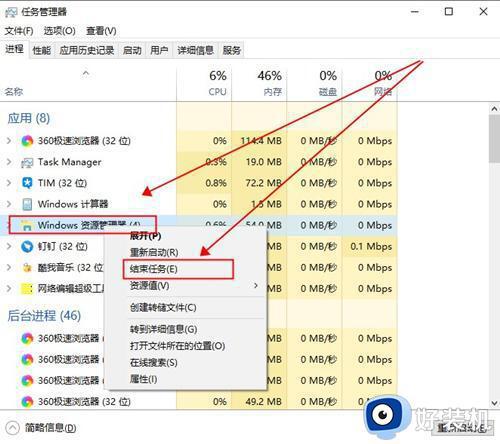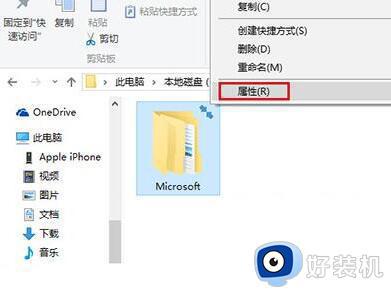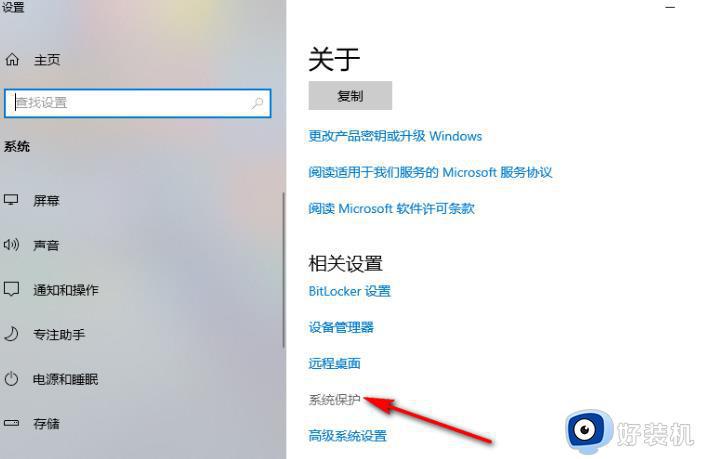如何取消Win10系统桌面图标蓝色边框 Win10桌面图标蓝色边框去除设置方法
时间:2023-05-19 10:45:23作者:run
其实在Win10破解版系统中的桌面图标蓝色边框是一种带有阴影效果的装饰,虽然某些用户可能会觉得它美观,但是也有很多人认为它对桌面的整体布局产生影响,对于想要去除蓝色边框的用户来说,有很多方法可以进行操作。这里将为大家介绍如何取消Win10系统桌面图标蓝色边框。
具体方法:
1、我们先来看一下,在Windows10桌面上,选中一个图标后,出现了一个蓝色的方框,正常是没有这个边框的。

2、我们在Windows10系统桌面,依次点击“开始/Windows系统/控制面板”菜单项。
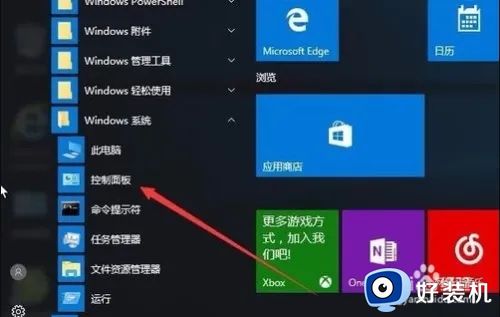
3、在打开的控制面板窗口中,点击“轻松使用”图标。
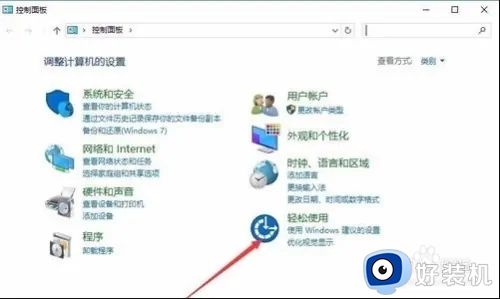
4、在打开的轻松使用窗口中,点击“轻松使用设置中心”快捷链接。
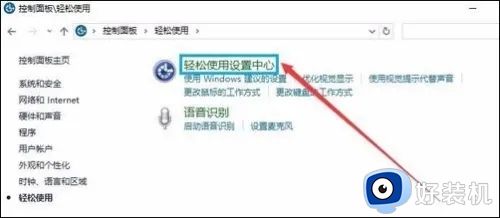
5、在打开的新窗口中,我们点击“使用设置显示的计算机”快捷链接。
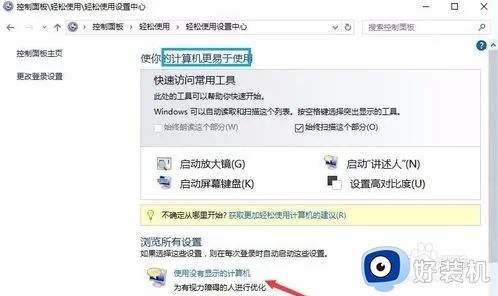
其实取消Win10系统桌面图标蓝色边框的方法非常简单,只需要进入系统设置进行一些调整就可以了,如果你不喜欢看到蓝色的边框,赶快尝试一下上述方法吧!