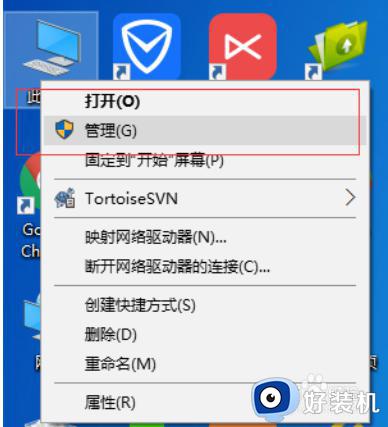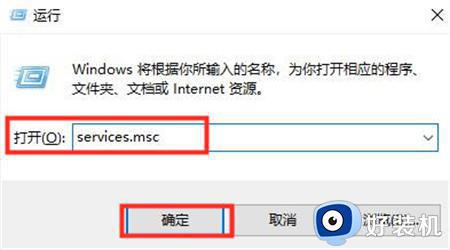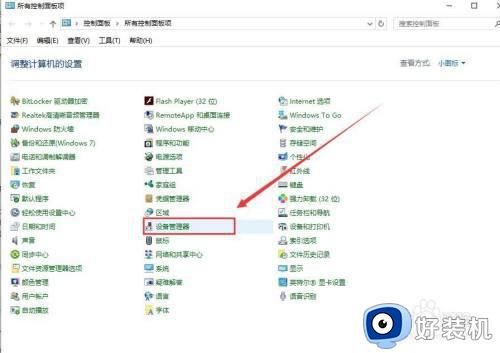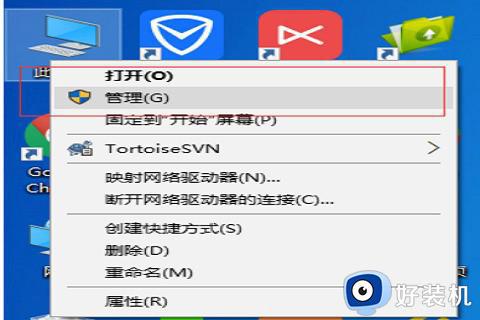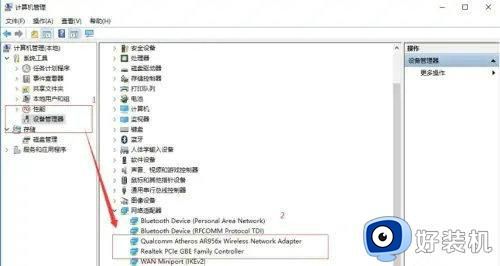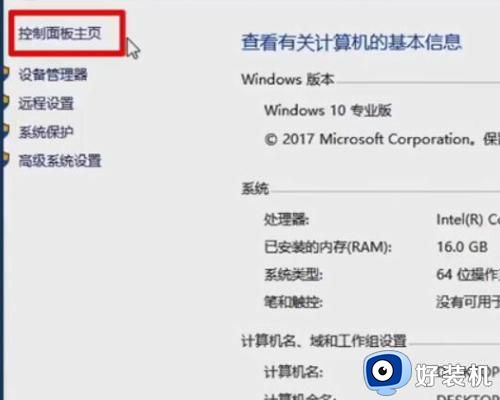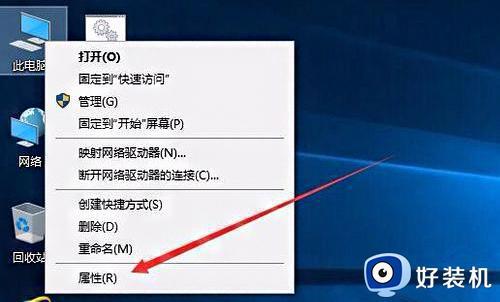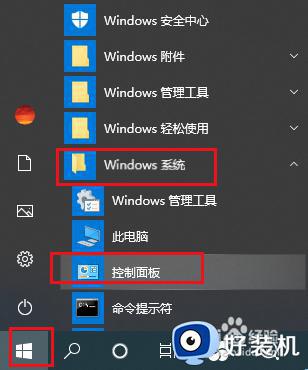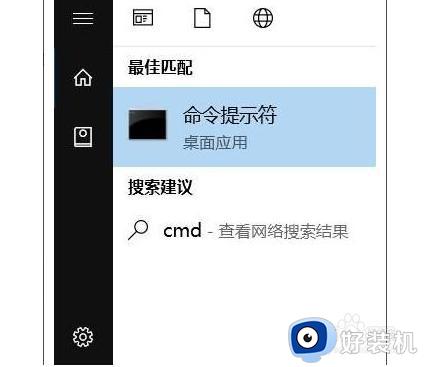win10莫名断网的解决方法 win10突然断网如何处理
时间:2023-08-20 15:01:00作者:zheng
我们在使用win10电脑的时候都会让电脑连接上网络,方便我们使用更多的功能,但是有些用户在使用win10电脑的时候发现电脑总是会莫名其妙的出现断网的情况,导致无法正常访问网络,非常影响使用,今天小编就教大家win10莫名断网的解决方法,如果你刚好遇到这个问题,跟着小编一起来操作吧。
推荐下载:win10免激活纯净版
方法如下:
1.在桌面找到我的电脑后,鼠标右键选择管理菜单
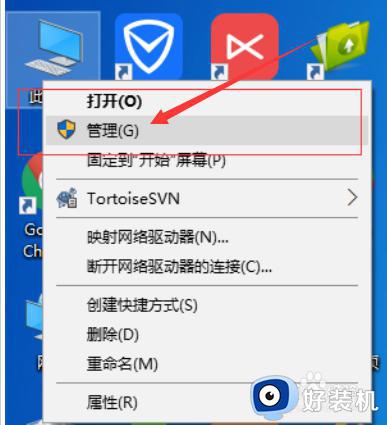
2.在计算机管理窗口中,点击左侧的设备管理器按钮
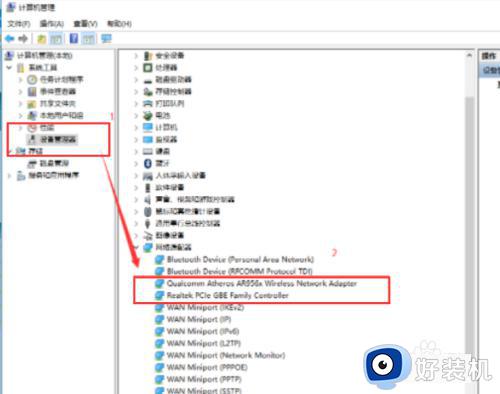
3.在网络适配器栏目中,鼠标右键打开属性菜单
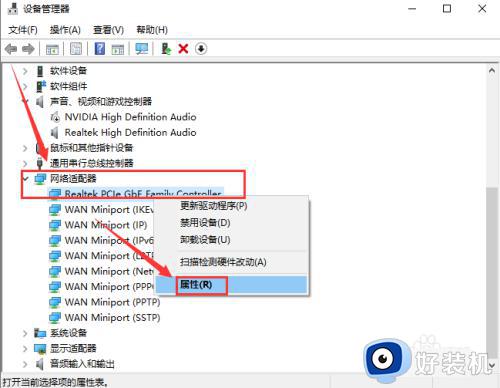
4.找到电源管理选项,如下图所示为计算机取消勾选,并点击确定保存
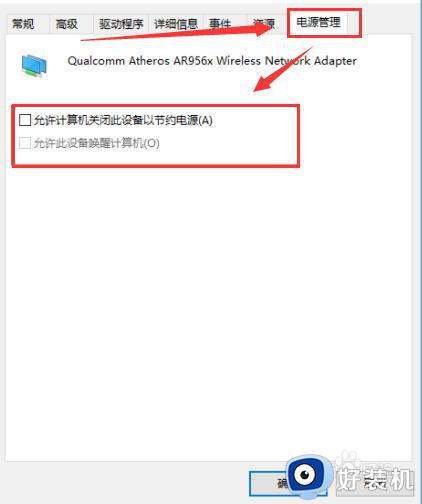
5.找到更改适配器配置选项
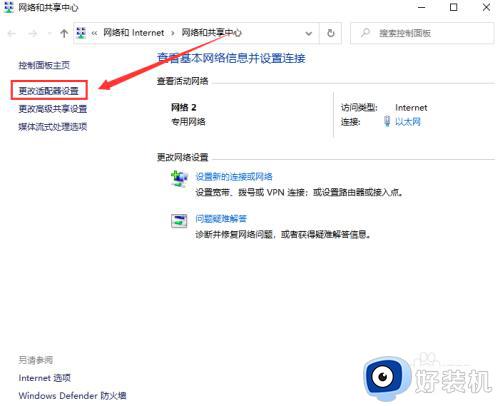
6.找到即使网络未广播其名称也连接选项并进行勾选,随后点击确定保存,更新驱动即可
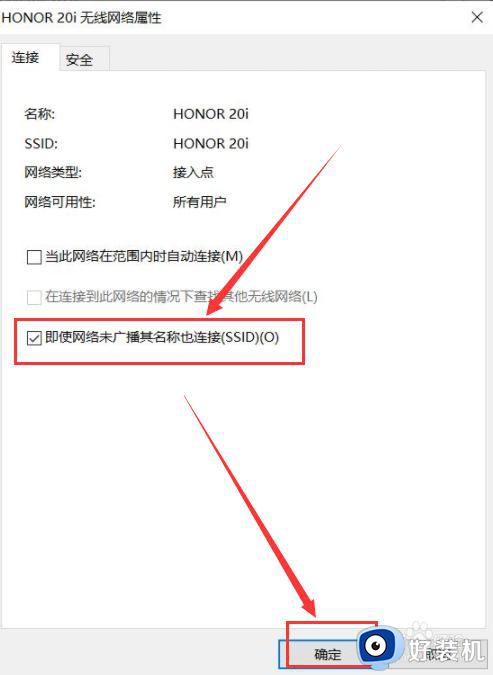
以上就是关于win10莫名断网的解决方法的全部内容,还有不懂得用户就可以根据小编的方法来操作吧,希望能够帮助到大家。