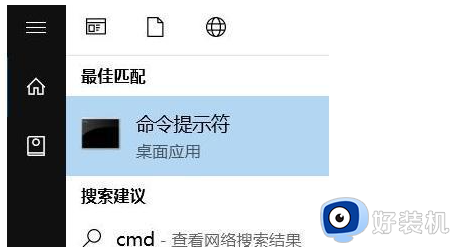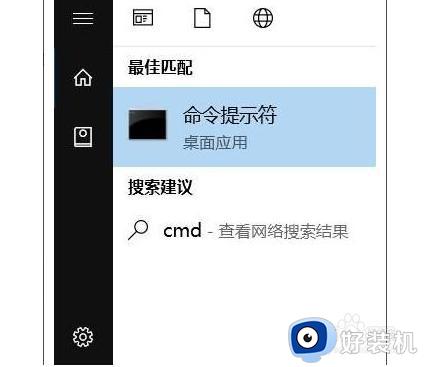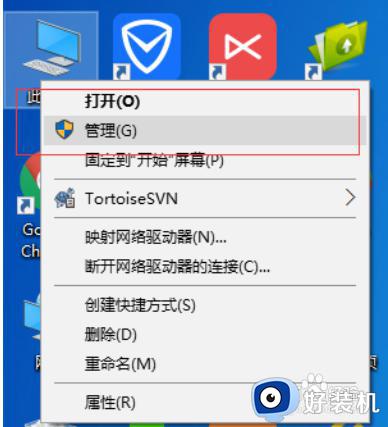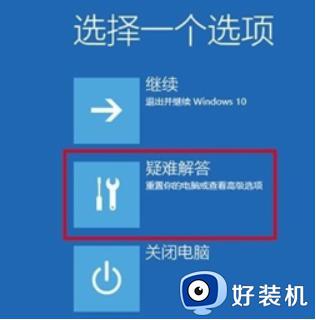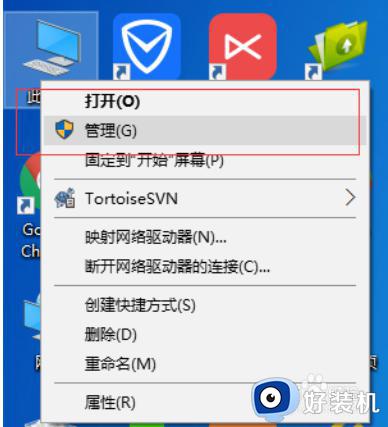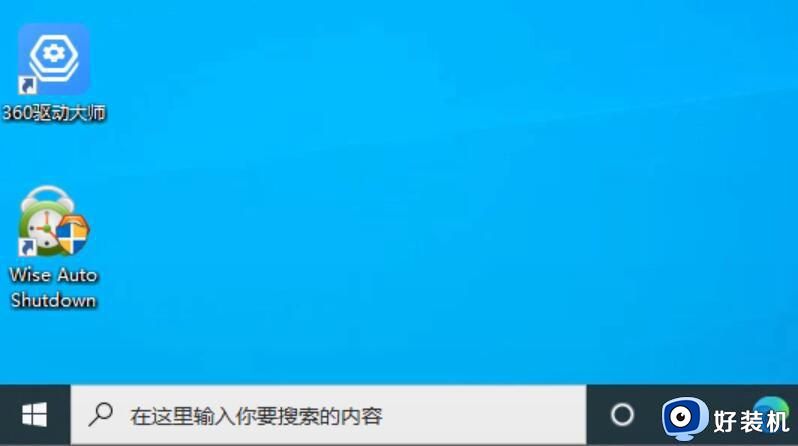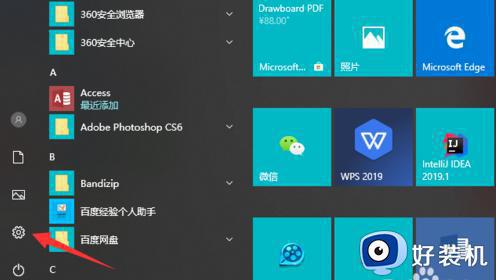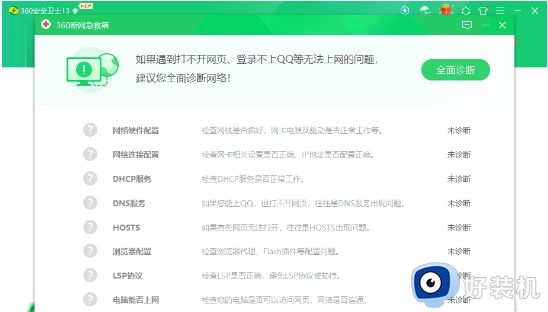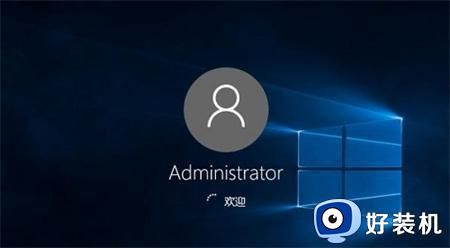win10电脑经常自动断网什么原因 win10电脑经常自动断网的修复方法
时间:2023-02-01 15:03:00作者:mei
许多用户反馈win10电脑上网时,突然就自动断网了,想要继续上网还要重新连接,影响正常操作,这是什么原因导致的?检查网线和接口都一切正常,如果外接设备没问题,可以参考本文教程进行修复,让大家能顺利的上网。
解决方法如下:
1、在Windows10系统桌面,我们右键点击“此电脑”图标,在弹出的菜单中选择“属性”菜单项。
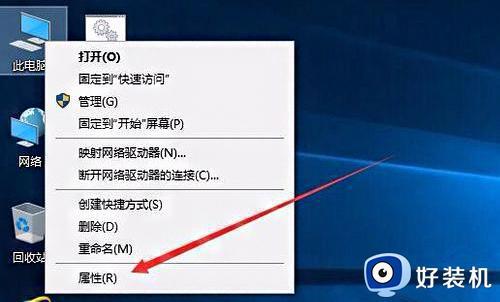
2、此时可以打开计算机系统属性窗口,点击左侧边栏的“设备管理器”菜单项。
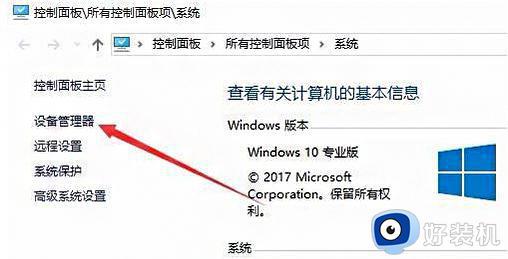
3、这时可以打开电脑的设备管理器窗口,在这里找到“网络适配器”一项。
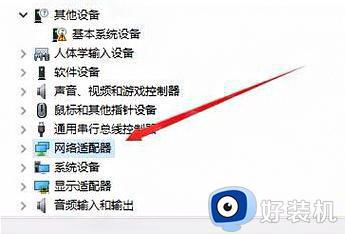
4、双击网络适配器菜单项后,可以打开该菜单,找到我们的网卡驱动。

5、右键点击网卡驱动程序,然后在弹出菜单中选择“属性”菜单项。
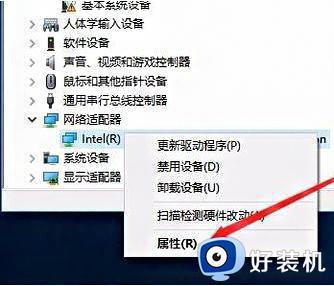
6、这时会打开网卡属性窗口,点击上面的“电源管理”标签。
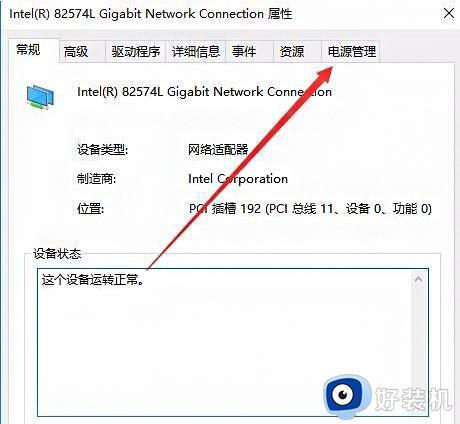
7、在打开的新窗口中,我们取消“允许计算机关闭该设备以节约电源”前的勾选,最后点击确定按钮 ,重新启动后就不再出现断网的问题了。
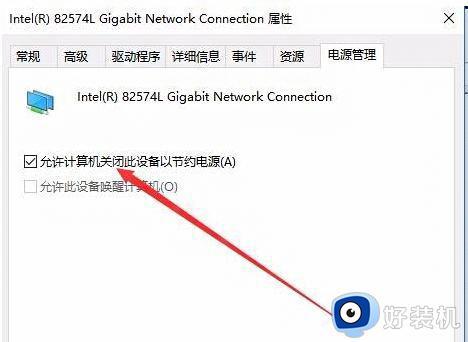
上述分享win10电脑经常自动断网的修复方法,断网的原因有很多,下次碰到一样问题,直接参考本教程进行解决。