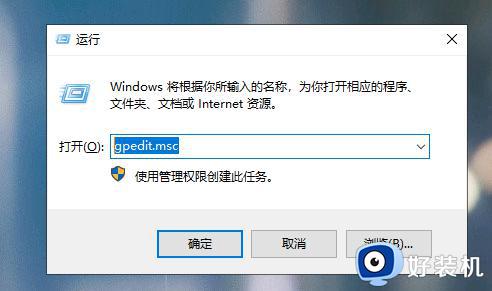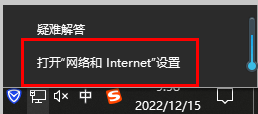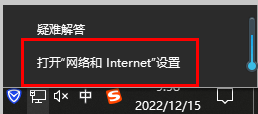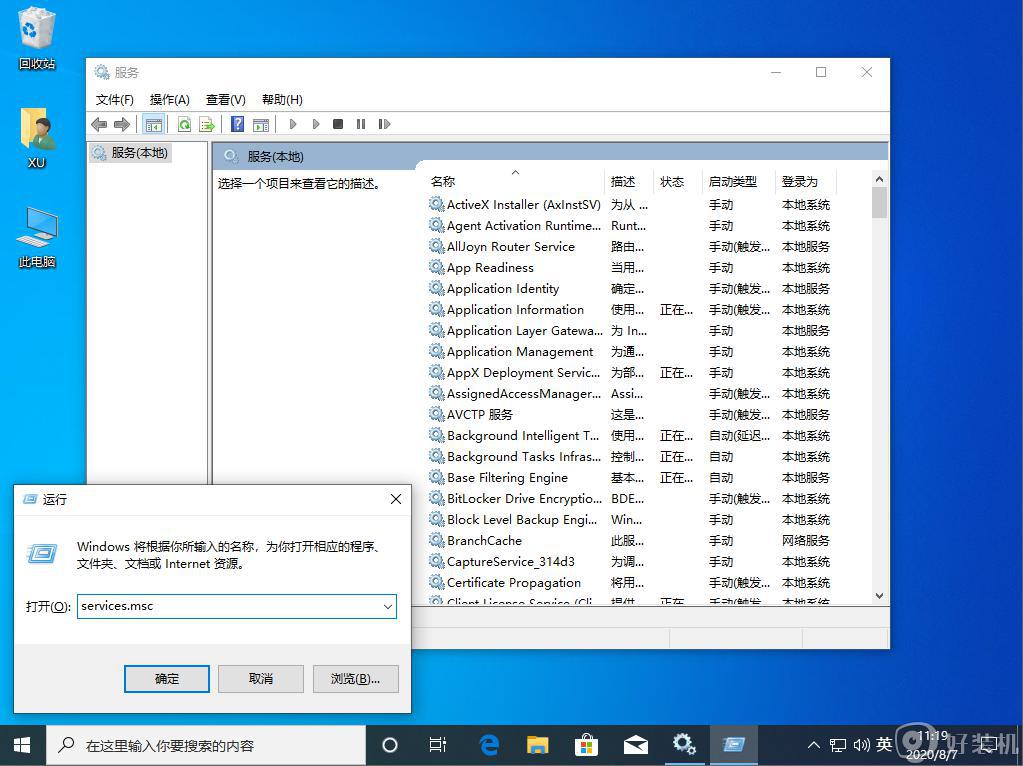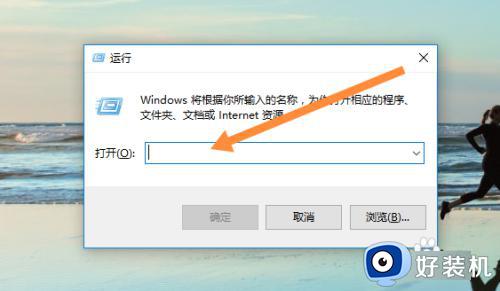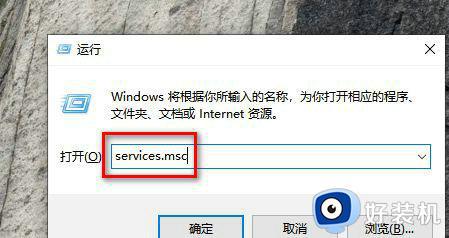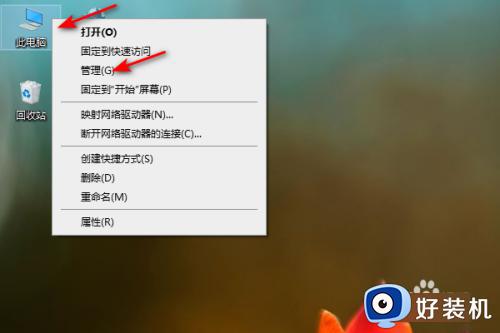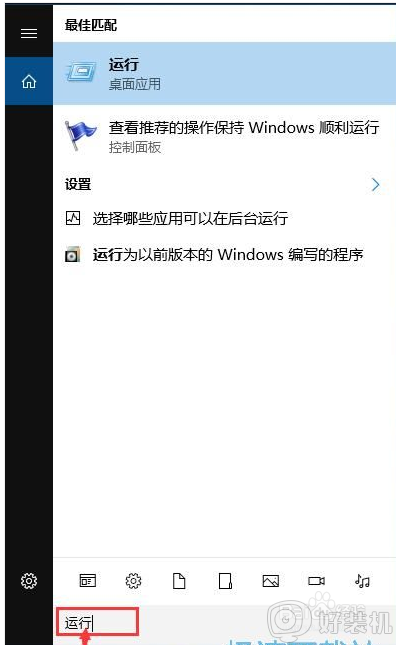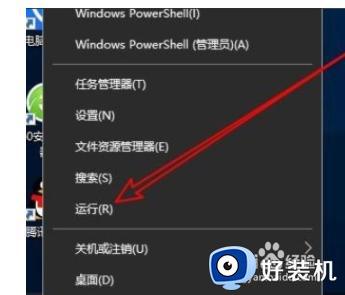win10系统配置里服务不小心全被禁用了如何解决
近日有win10系统用户在对电脑进行设置的时候,反应说不小心将配置里的系统服务全部禁用了,这样就会出现无法上网等各种问题,其实我们只要重新启动所有服务即可,接下来给大家讲解一下win10系统配置里服务不小心全被禁用了的详细解决方法吧。
方法一:
1、按下Win+R键盘快捷键打开运行,输入【msconfig】回车确定。
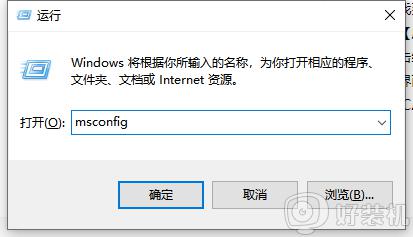
2、切换到【服务】选项卡,勾选需要启用的服务单击【全部启用】。重启计算机即可解决。
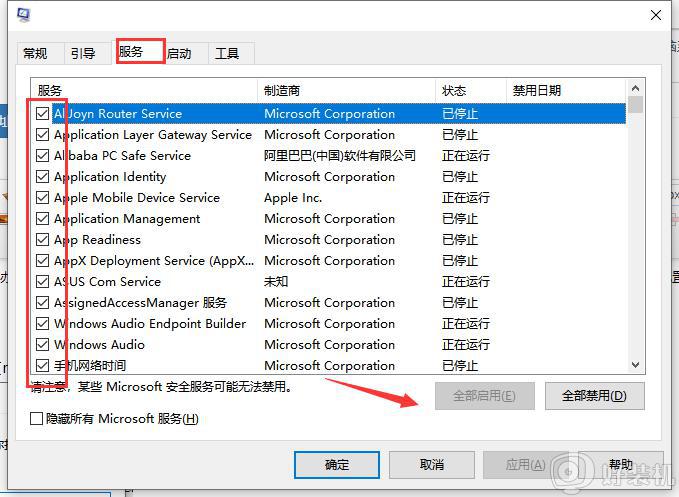
方法二:
1、按下Win+R键盘快捷键打开运行输入【DCOMCnfg 】回车确定。
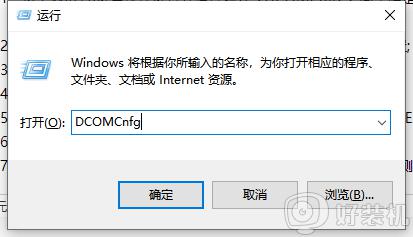
2、左侧依次点击:组件服务—计算机—我的电脑—DCOM配置。
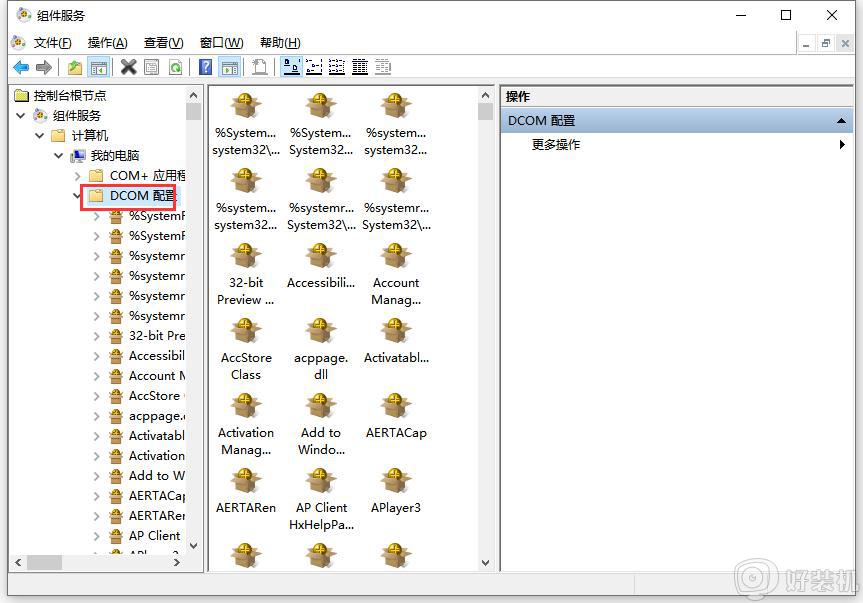
3、在右侧找到【netprofm】,单击右键,点击【属性】。
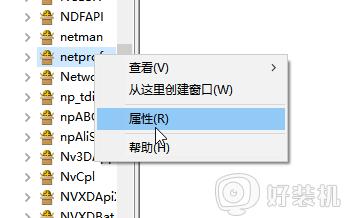
4、切换到【启动和激活权限】点击自定义。
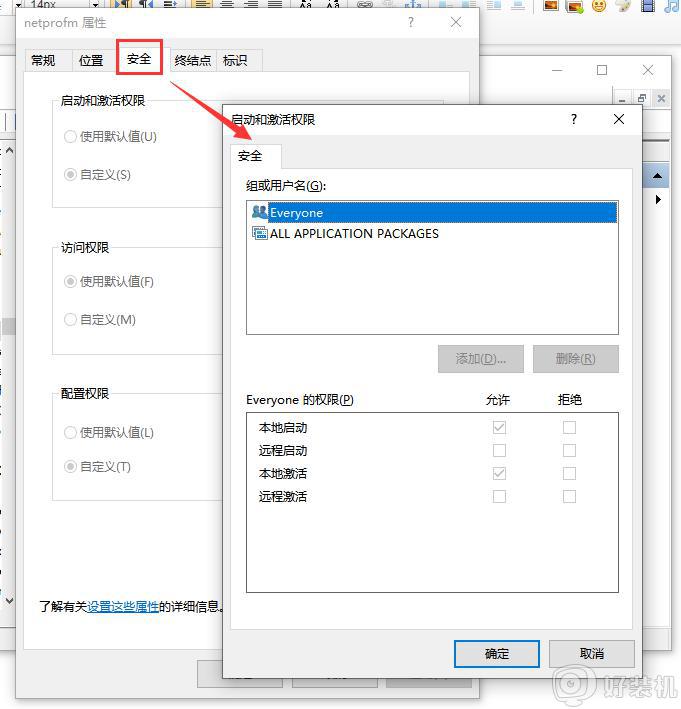
5、依次点击编辑—添加—输入对象名称来选择,输入【LOCAL SERVIC】然后点击确定;。
6、在属性界面勾选下面的本地启动和本地激活。
7、选择LOCAL SERVICE 点击应用并确定。
8、在组件服务框中左侧点击【服务】,在右侧将【Network List Service】单击右键,点击【启用】即可。
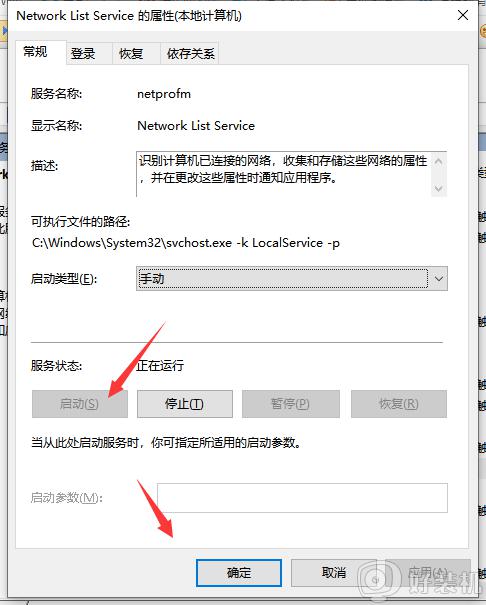
经过上面的方法就可以解决win10系统配置里服务不小心全被禁用了这个问题了,有遇到相同情况的用户们可以采取上面的方法步骤来进行操作即可。