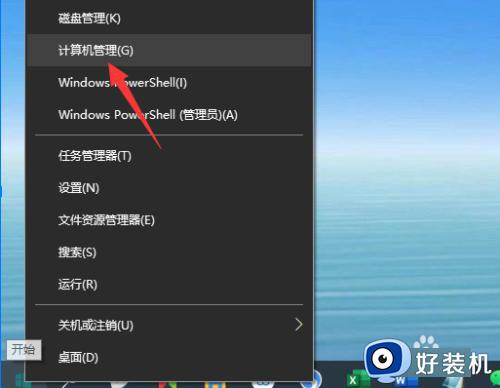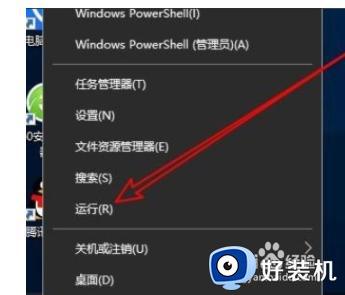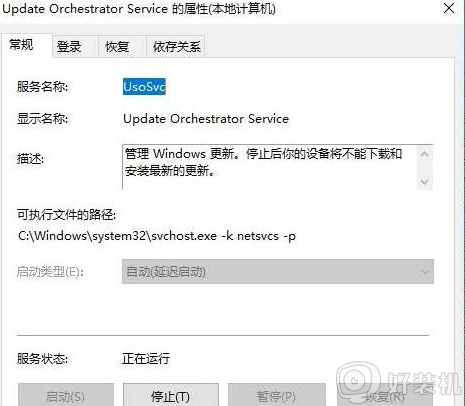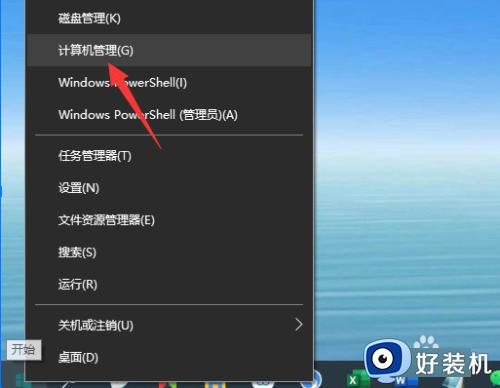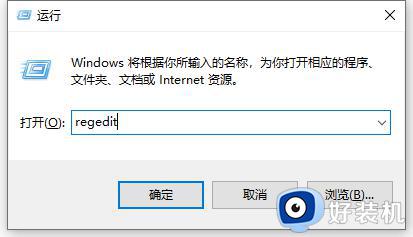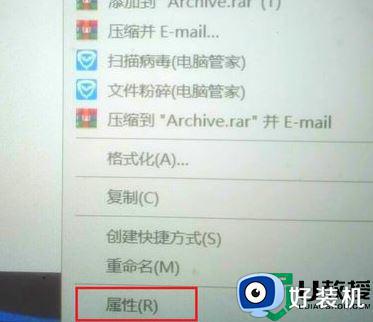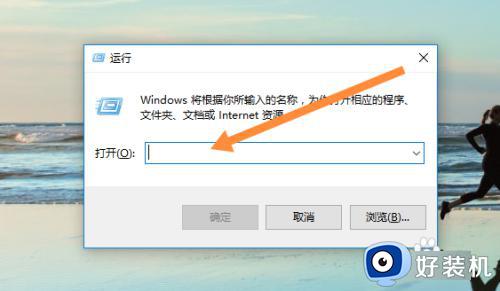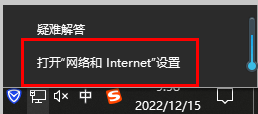win10自动更新服务项如何禁用 win10怎么禁用更新服务
在win10原版系统运行的过程中,相信很多用户每隔一段时间也都会遇到过系统弹出更新提醒的提示,然而有时候更新会出现很多的问题,所以很多用户都很头疼,因此就想要自动更新服务禁用,那么win10自动更新服务项如何禁用呢?这里小编就来告诉大家win10禁用更新服务设置方法。
推荐下载:win10纯净版ghost
具体方法:
1、首先打开win10系统的搜索功能,在搜索输入框中输入运行。然后点击搜索结果中的运行桌面应用,打开系统指令运行窗口;
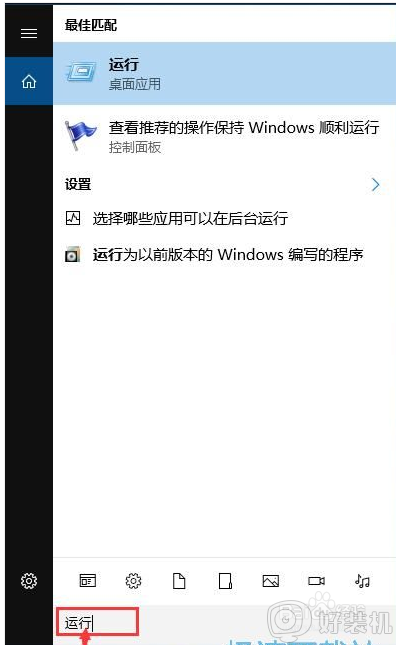
2、在系统指令运行窗口中,输入“gpedit.msc”然后按下键盘的回车键,就可以打开系统本地组策略编辑器,我们就可以通过设置系统本地组策略彻底关闭win10系统的自动更新功能;
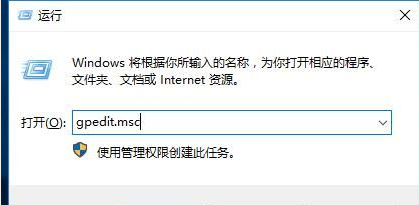
3、在系统本地组策略编辑器中,根据“计算机配置/管理模板/windows组件/windows更新”的文件夹路径,找到windows更新这个文件夹;
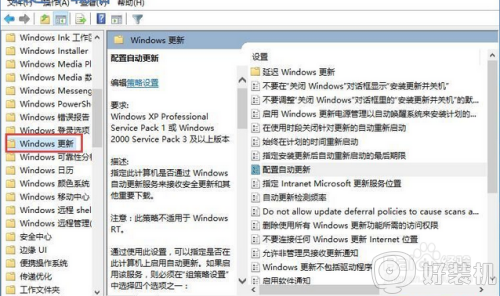
4、打开windows更新文件夹后,找到文件夹中的配置自动更新这个项目。用鼠标邮件点击选中自动更新,然后点击鼠标邮件,点击右键菜单中的编辑,打开配置自动更新功能编辑窗口;
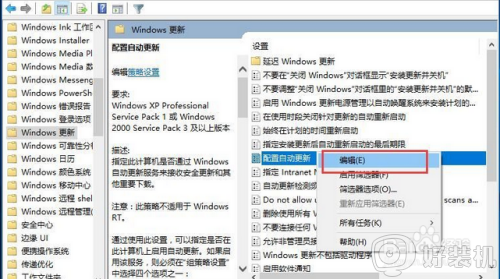
5、打开自动更新功能编辑窗口。我们可以看到此功能是指定此计算机是否通过 Windows 自动更新服务来接收安全更新和其他重要下载。功能的默认状态是未配置;
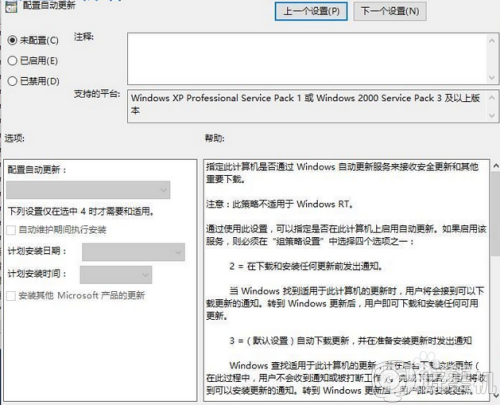
6、点击已禁用,就可以自动更新功能编辑窗口底部的确定按钮,使禁用设置生效,将系统自动更新这个功能禁用。这样设置完成后电脑系统就不会自动进行更新了;
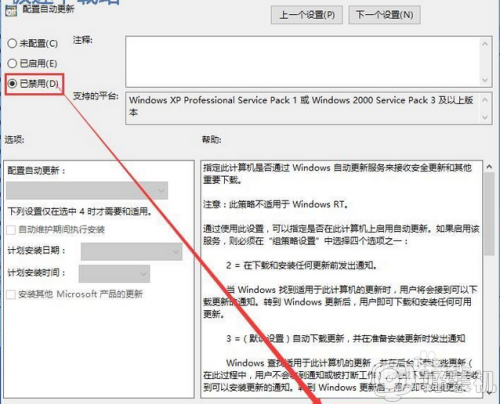
上述就是小编教大家的win10禁用更新服务设置方法了,还有不清楚的用户就可以参考一下小编的步骤进行操作,希望能够对大家有所帮助。