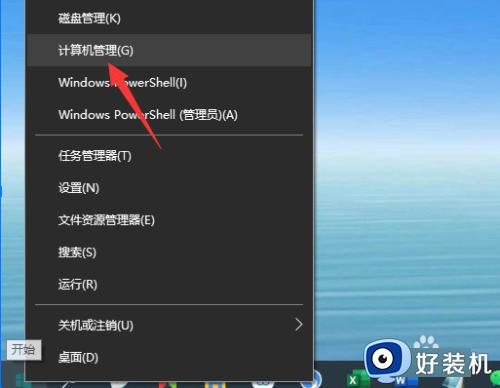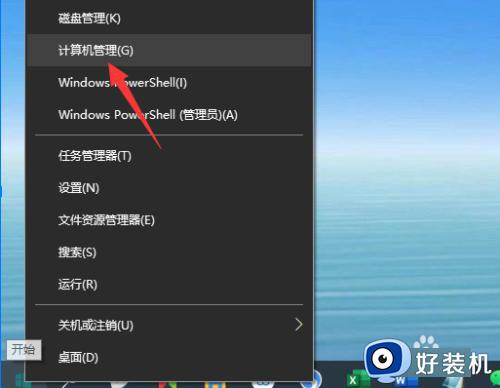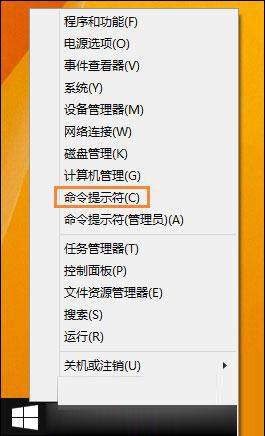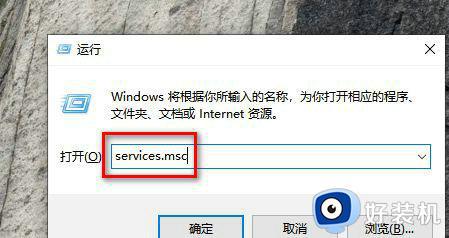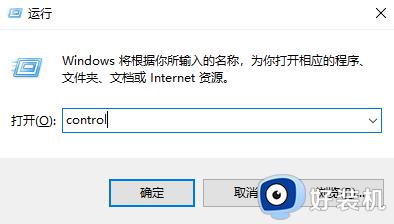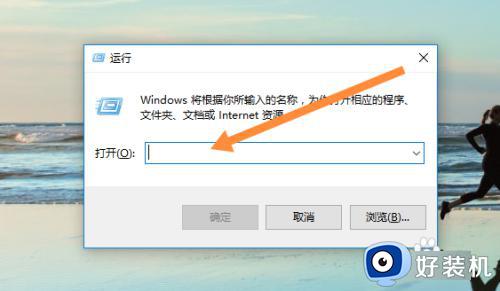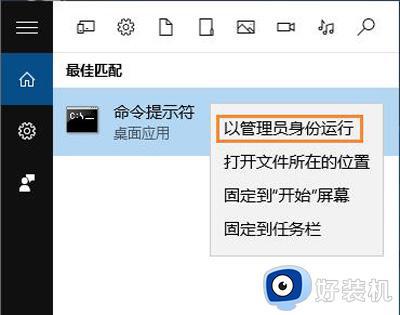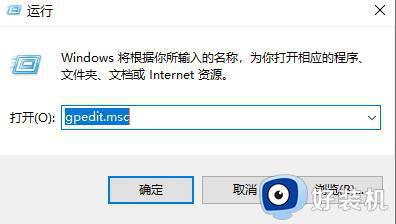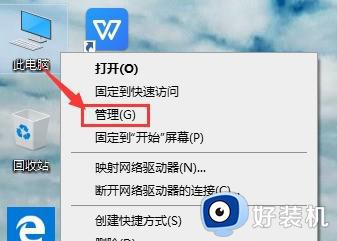win10更新被禁用怎么恢复 win10如何开启被禁用的更新
我们如果想要更新win10系统的版本的话,可以在设置中手动更新,或者让win10电脑自动更新,有些用户就想要设置win10电脑自动更新系统版本,却发现更新服务被禁用了,导致无法更新系统,今天小编就教大家win10更新被禁用怎么恢复,操作很简单,跟着小编一起来操作吧。
推荐下载:win10纯净版
方法如下:
1.首先第一步我们需要使用鼠标右键点击系统的开始菜单图标,在打开的选项界面中,找到运行这个选项点击进去。
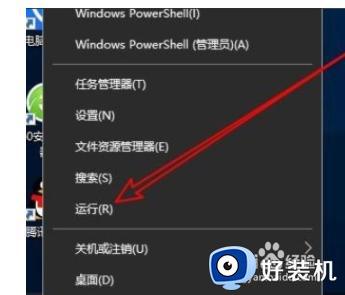
2.点击这个运行窗口之后,我们在其中输入msconfig这个命令,然后点击确定按钮之后就可以打开系统配置界面了。
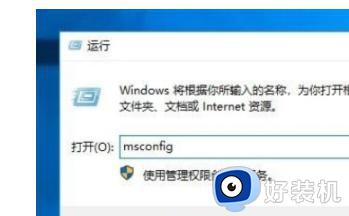
3.打开这个系统配置界面之后,我们在界面上方找到服务这个选项,点击之后切换到服务功能选项界面。
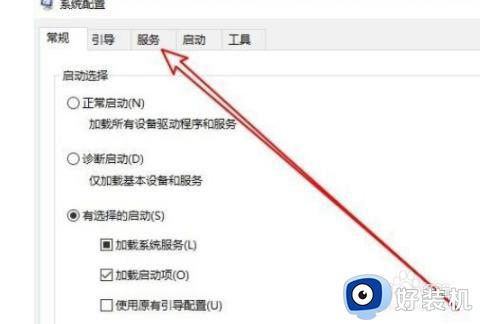
4.之后在服务选项卡界面,我们需要先点击左下方的“隐藏所有 Microsoft服务(H)”这个选项。勾选这个选项之后将所有的Microsoft服务先隐藏起来。
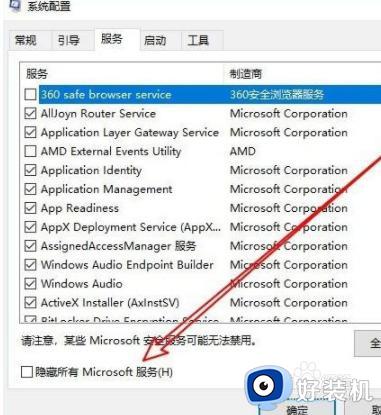
5.勾选这个选项隐藏全部的Microsoft服务之后可以避免在禁用服务时禁用到某些Microsoft安全服务,隐藏之后看不到就不会勾选到了。
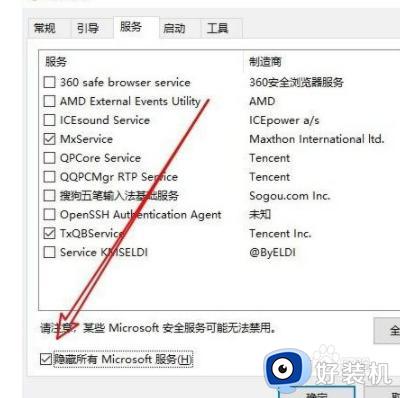
6.最后一步我们在隐藏Microsoft服务之后的列表中,找到自己想要禁用的服务。勾选之后点击右下角的“全部禁用”这个按钮即可禁用选择的服务。
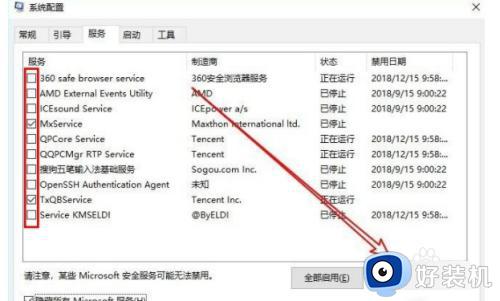
以上就是关于win10更新被禁用怎么恢复的全部内容,还有不懂得用户就可以根据小编的方法来操作吧,希望能够帮助到大家。