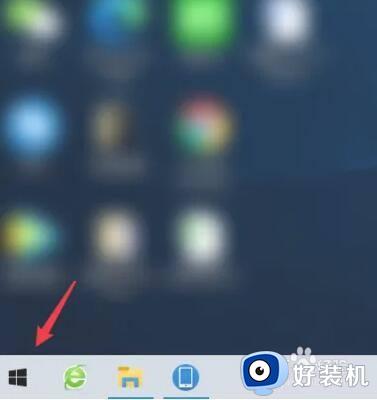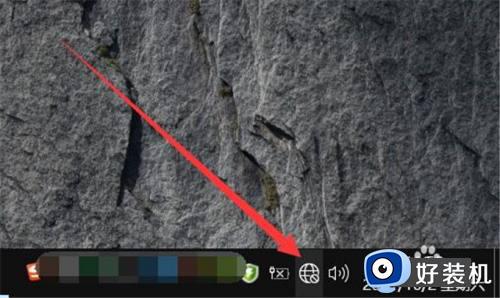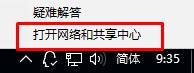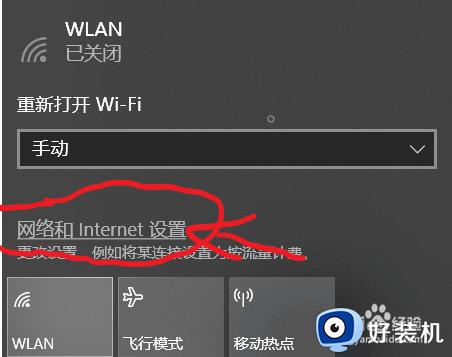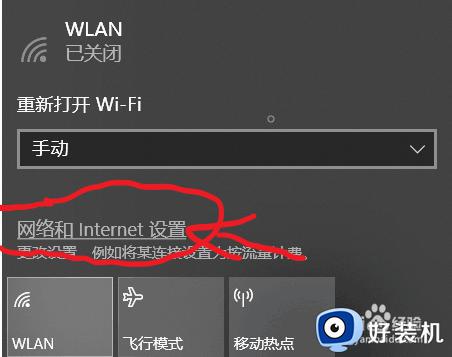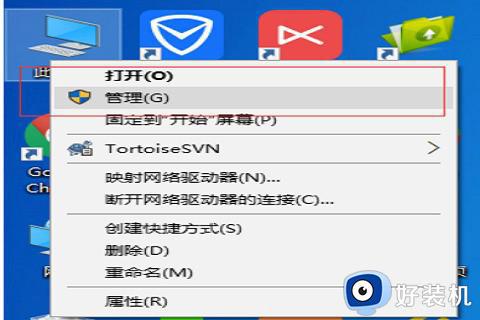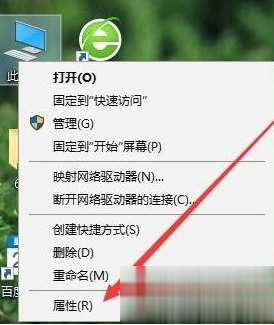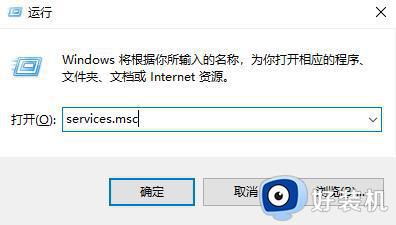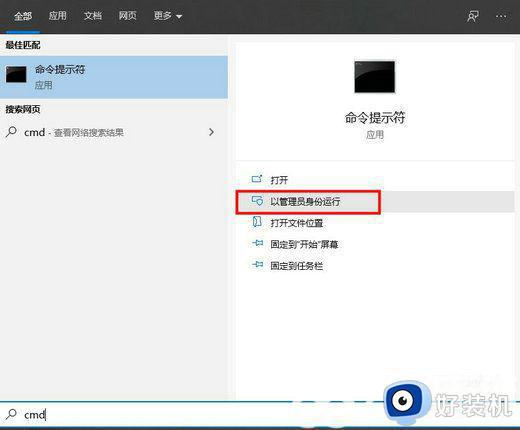win10 wifi打不开怎么办 win10系统wifi打不开如何处理
现在很多人都喜欢连接wifi来使用,只要处于wifi范围就可以搜索连接了,然而要先打开wifi功能才可以的,然而有不少win10专业版系统用户却遇到了wifi打不开的情况,这让用户们很是困扰,要怎么办呢,大家不要担心,本教程这就给大家讲述一下win10系统wifi打不开的处理方法。
方法如下:
1、右击此电脑图标,接着点击弹出窗口中的属性选项。
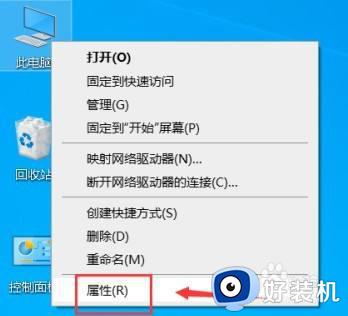
2、来到下图所示的属性窗口后,点击页面左侧的设备管理器选项。
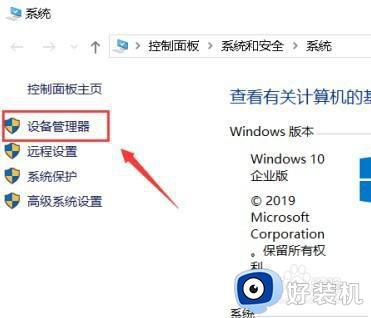
3、在设备管理器窗口汇总,点击展开箭头所指的网络适配器选项。
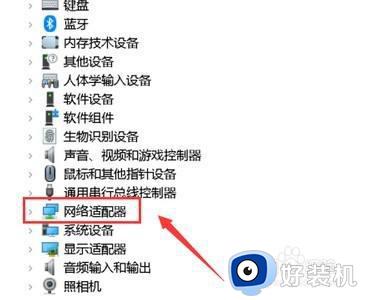
4、我们可以看到如下图所示的网络适配器菜单,右击无线网卡,接着点击弹出窗口中的更新驱动程序选项。
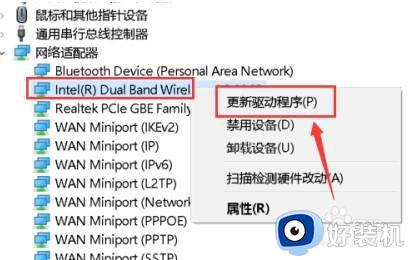
5、来到下图所示的更新驱动程序窗口后,点击箭头所指的自动搜索更新的驱动程序软件选项。
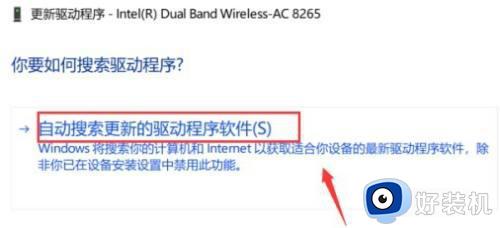
6、在下图所示的页面中,可以看到系统开始在windows基本驱动库中自动匹配最佳驱动。
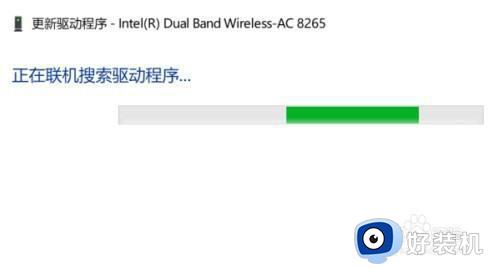
7、成功找到驱动能后,系统就会将驱动自动升级到最佳版本。
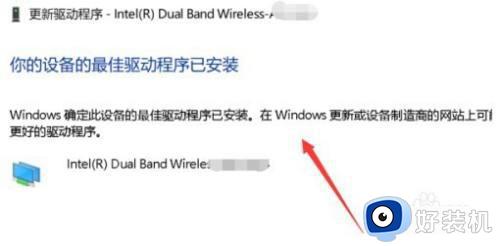
8、点击桌面左下角的开始选项,接着点击关机的图标,然后点击弹出窗口中的重启选项。
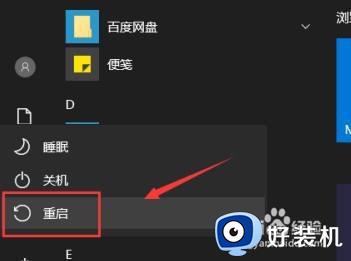
9、成功重启电脑后,我们就可以连接上wifi了。
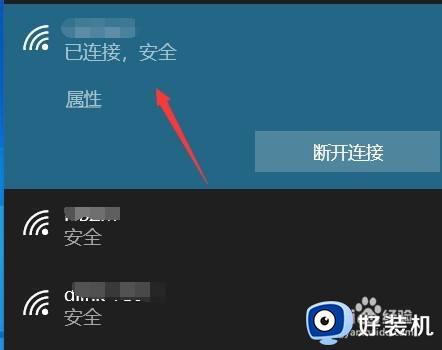
以上给大家介绍的便是win10 wifi打不开的详细解决方法,有遇到这样情况的话,可以学习上述方法步骤来进行解决,相信可以帮助到大家。