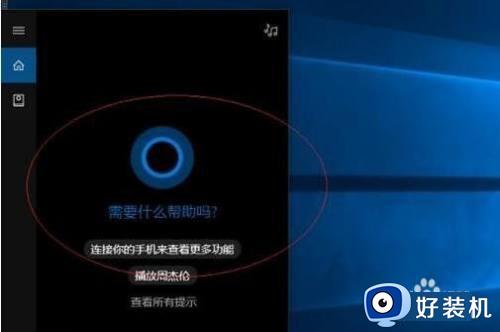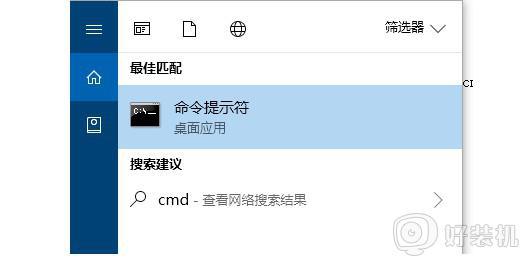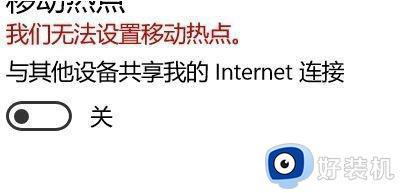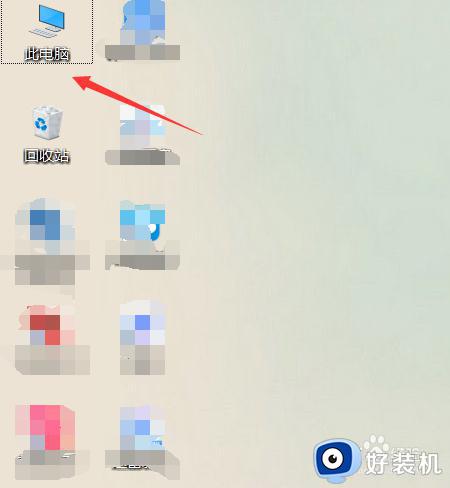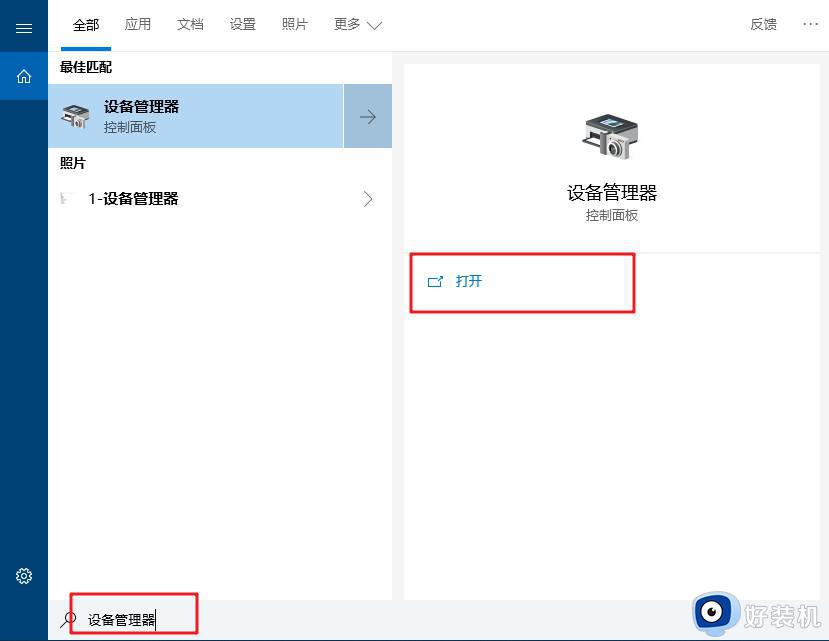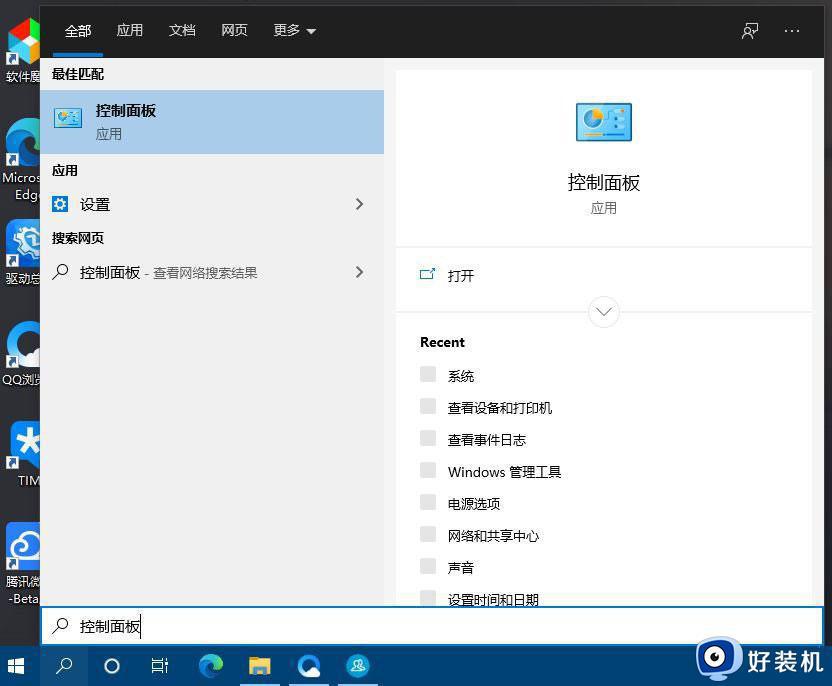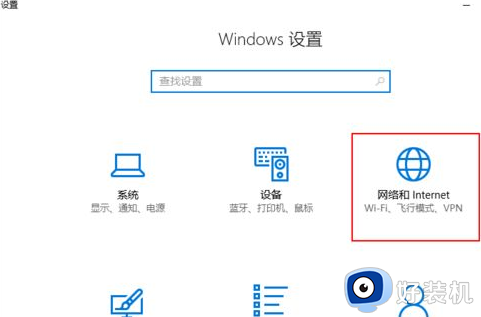win10无法开启wifi热点的解决方法 win10打不开wifi热点怎么办
时间:2023-06-12 10:48:10作者:zheng
我们可以在win10电脑中打开wifi热点来给其他设备提供无线网络,非常的好用,但是有些用户想要打开win10电脑的网络热点给自己的手机提供wifi网络的时候却发现win10无法开启wifi热点,这该怎么办呢?今天小编就教大家win10无法开启wifi热点的解决方法,如果你刚好遇到这个问题,跟着小编一起来操作吧。
推荐下载:w10系统
方法如下:
1、先打开电脑,然后右击桌面上的此电脑;

2、然后点击管理;
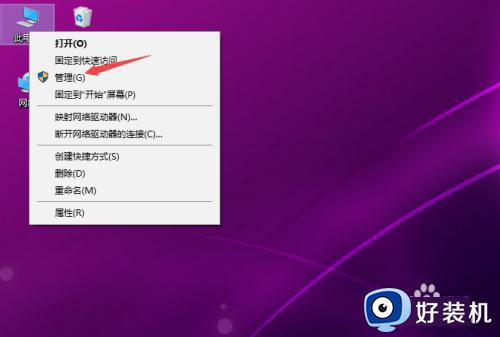
3、之后点击设备管理器;
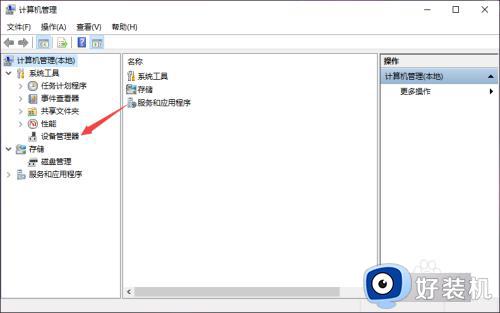
4、然后点开网络适配器;
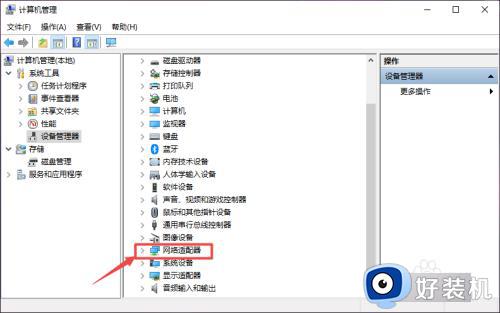
5、之后找到被禁用的热点区域,右击它;
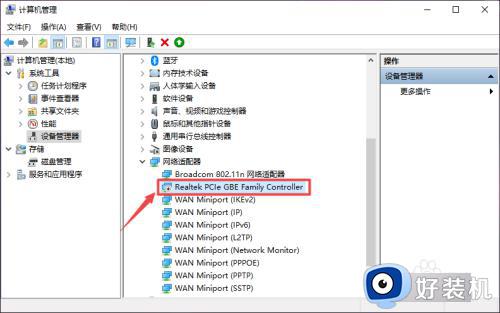
6、然后选择启用设备;
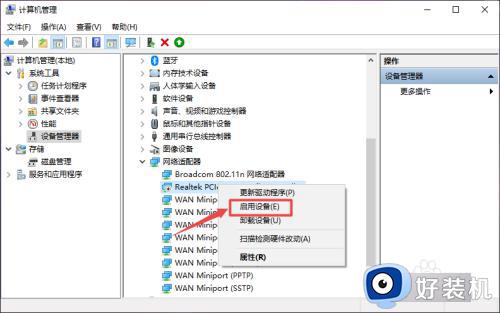
7、设备启用后如图所示,之后便可以开启热点了。
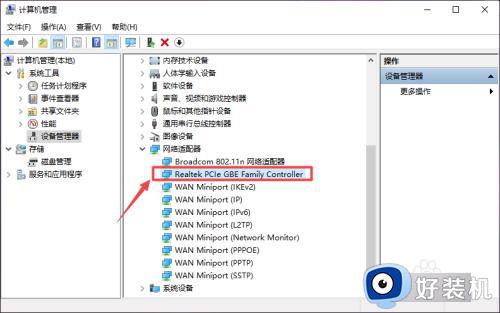
以上就是关于win10无法开启wifi热点的解决方法的全部内容,还有不懂得用户就可以根据小编的方法来操作吧,希望能够帮助到大家。