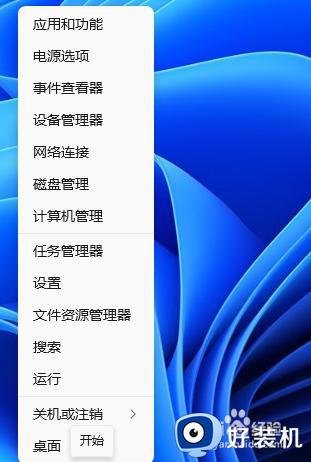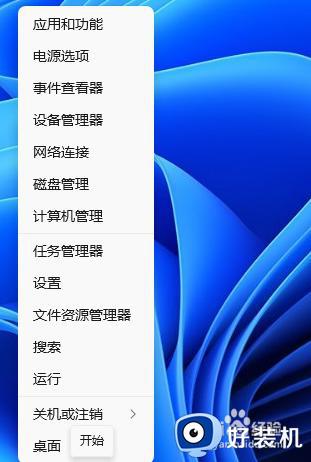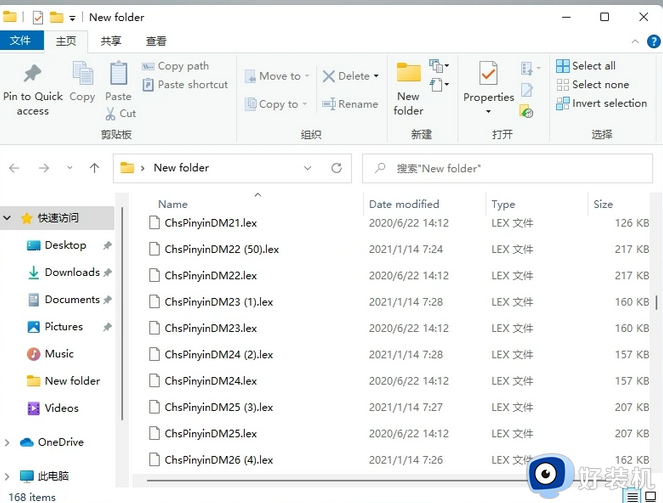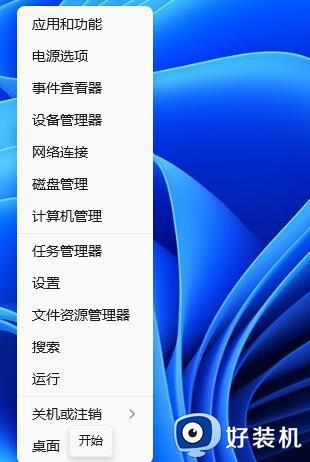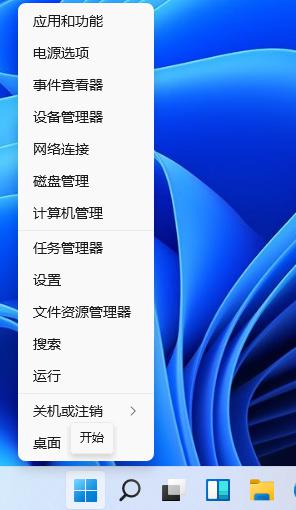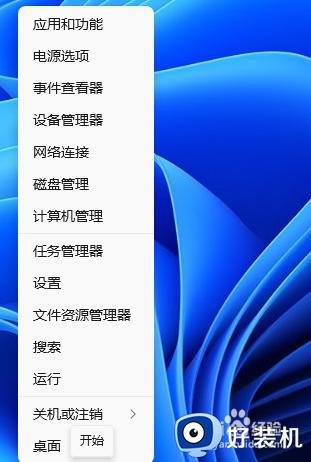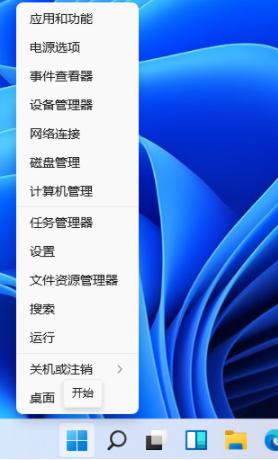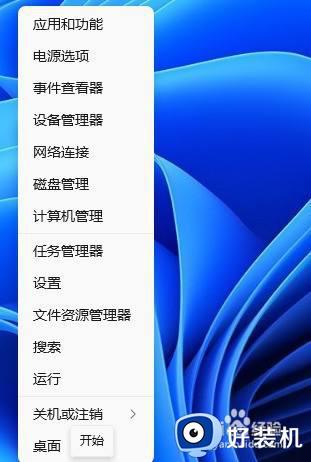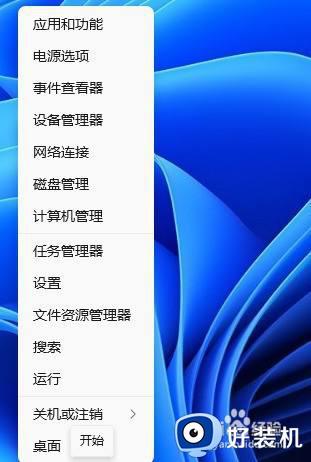win11输入法切换不了的解决方法 win11不能切换输入法怎么办
时间:2023-07-04 15:03:45作者:zheng
我们平时在使用win11电脑的时候都会使用输入法来输入文字,而在其他时候需要关闭输入法来方便使用,但是有些用户在使用win11电脑的时候却发现自己无法在电脑中切换输入法,这该怎么办呢?今天小编就教大家win11输入法切换不了的解决方法,如果你刚好遇到这个问题,跟着小编一起来操作吧。
推荐下载:win11系统下载
方法如下:
1、右键点击任务栏上的开始图标,在打开的菜单项中,点击设置。
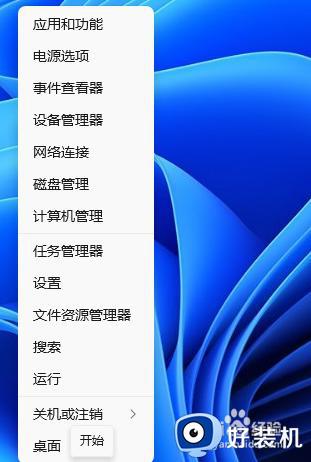
2、设置(Win+i)窗口,左侧点击时间和语言。
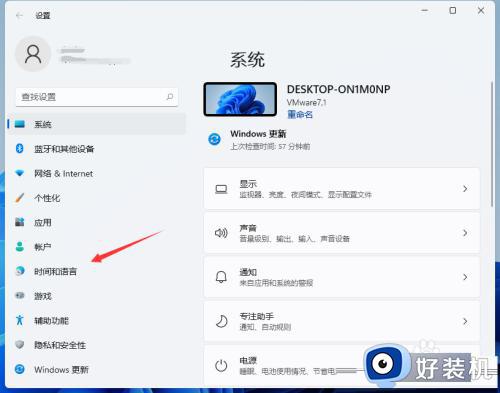
3、打开的时间和语言窗口中,找到并点击语言&区域(Windows 和某些应用根据你所在的区域设置日期和时间的格式).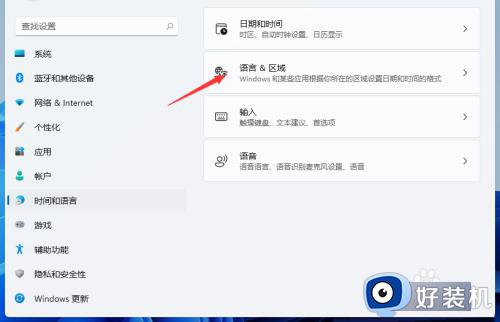
4、相关设置下,点击键入(拼写检查、自动更正、文本建议)。
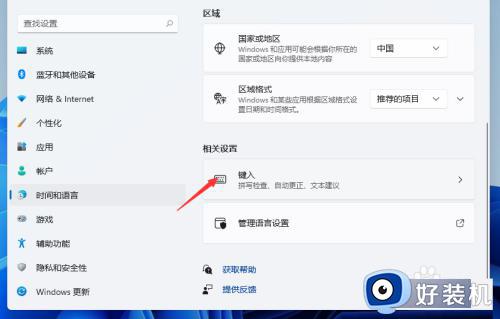
5、点击高级键盘设置。
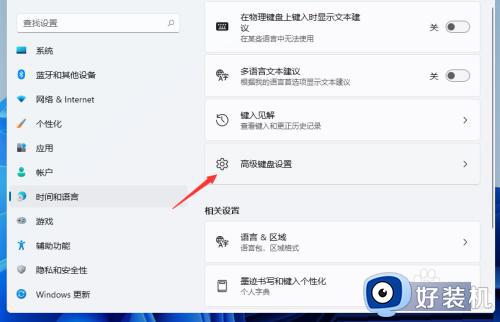
6、找到并点击语言栏选项。
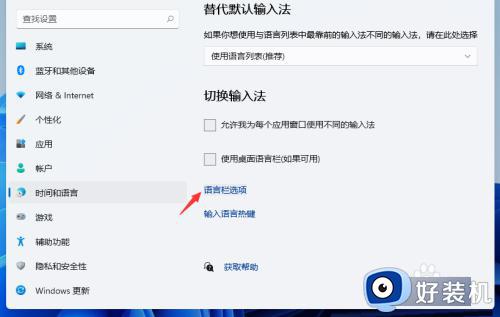
7、文本服务和输入语言窗口,切换到高级键设置选项卡。
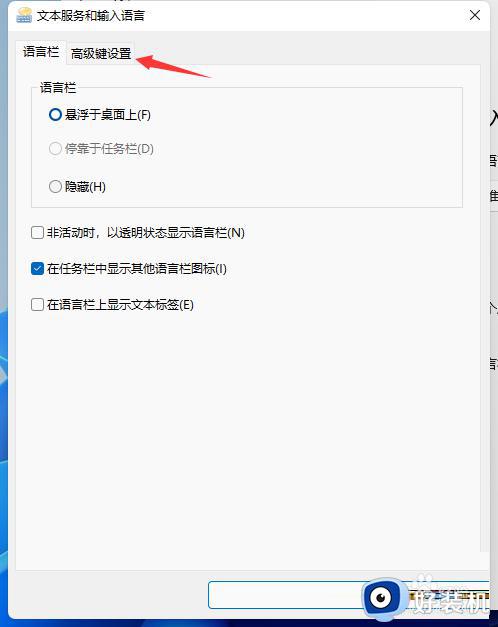
8、点击下面的更改按键顺序。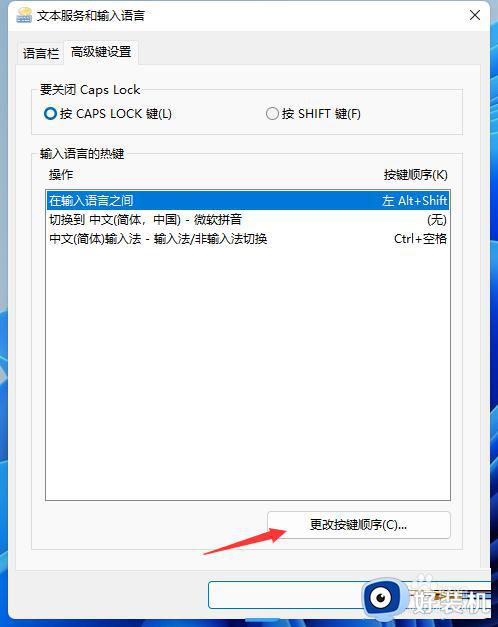
9、更改按键顺序窗口,点击选择自己熟悉的快捷键组合。
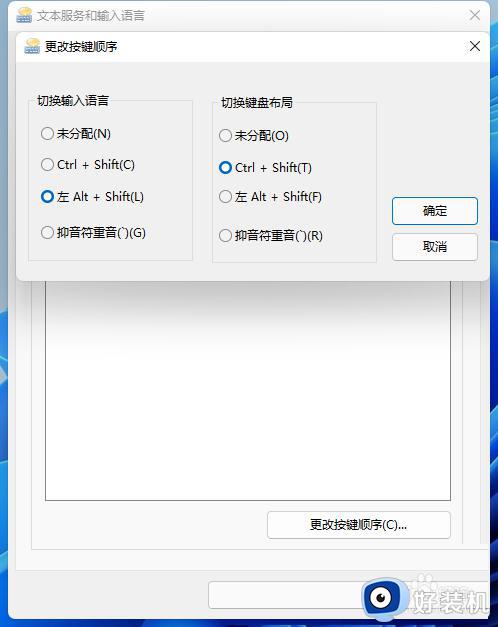
以上就是关于win11输入法切换不了的解决方法的全部内容,还有不懂得用户就可以根据小编的方法来操作吧,希望能够帮助到大家。